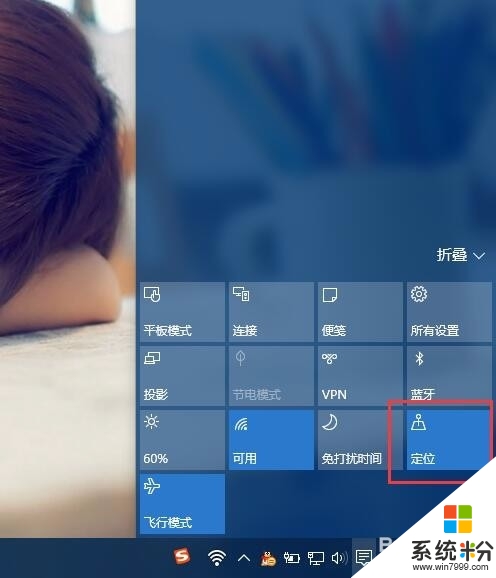win10无法打开定位怎么办|win10定位服务怎么打开
win10系统提供了很多新的功能,受到很多用户的青睐,比如win10系统的定位功能,那如果遇上win10定位功无法打开该怎么办?下面就跟大家说说要怎么解决这个故障,且看教程——win10定位怎么打开。
具体方法如下:
1、首先,请大家在Win10系统桌面任务栏上击右键,在弹出的右键菜单中点击选择“任务管理器”选项,打开Win10系统任务管理器主页面。
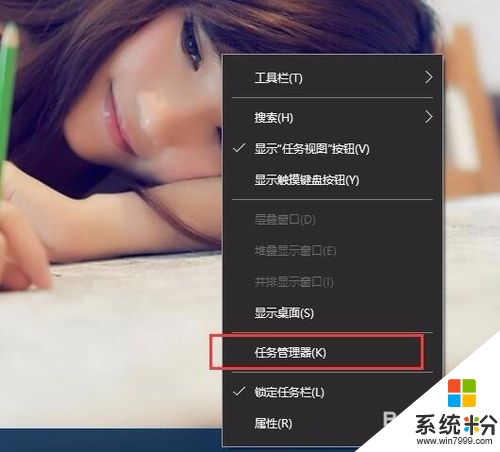
2、打开Win10系统任务管理器主页面之后,点击页面顶端的“服务”选项卡,在服务选项卡页面底端点击“打开服务”菜单,打开Win10系统服务管理器。
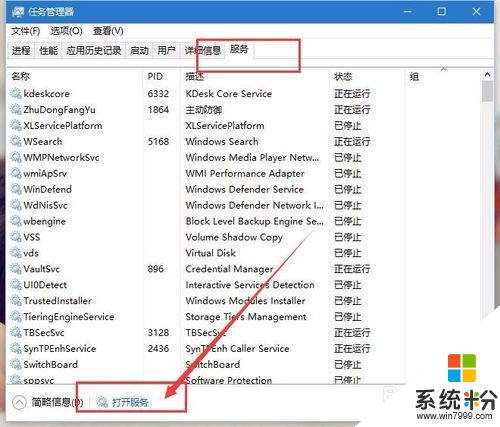
3、在Win10系统服务管理器页面中,点击找到“Geolocation Service服务”选项,然后双击即可打开该服务项目属性页面。
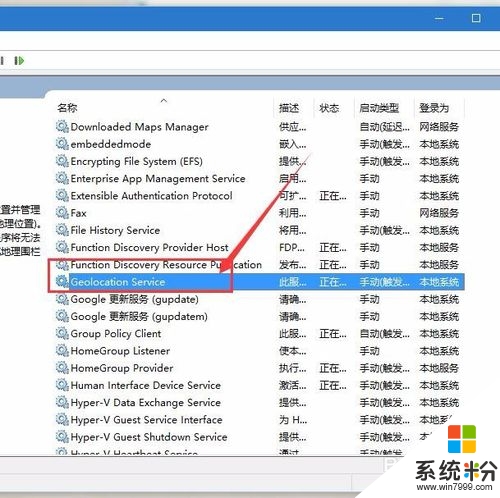
4、在打开的Geolocation Service服务属性页面中,点击选择启动类型为手动,然后点击页面底端的确定按钮,保存相关设置。
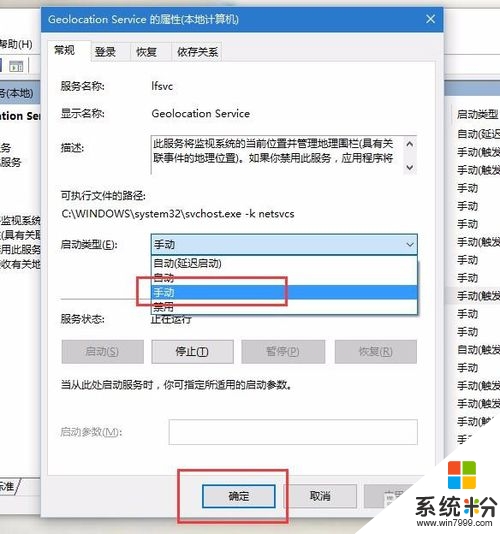
5、接下来,我们可以返回到服务管理器主页面,右键选择Geolocation Service服务,在弹出的菜单中选择启动选项即可启动该服务,也可以直接点击页面左上角“启动”按钮,启动该服务。
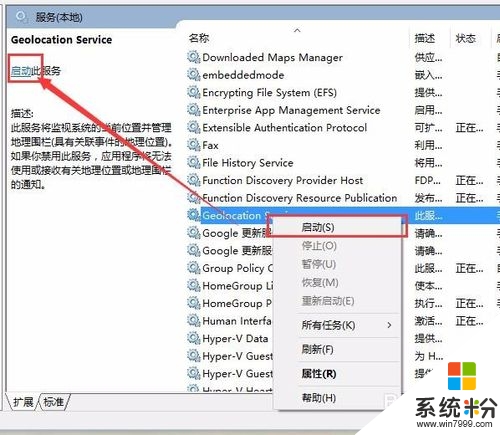
6、启动了Geolocation Service服务项之后,点击Win10系统桌面上的开始菜单,选择设置选项,进入Win10系统Modern设置页面。
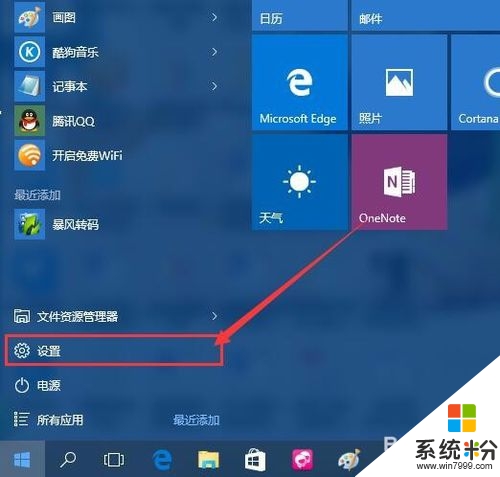
7、打开Win10系统Modern设置页面之后,点击页面中的“隐私”选项菜单,进入Win10系统隐私设置页面。
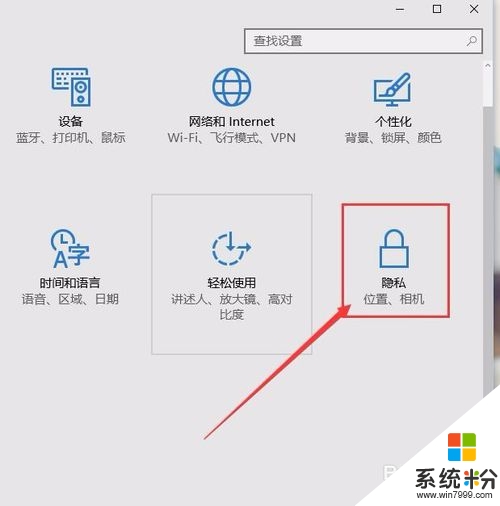
8、接下来,我们在打开的隐私设置页面中,点击左侧的“位置”栏目,打开位置信息显示页面,我们会看到当前系统的定位服务显示已经处于启动状态。
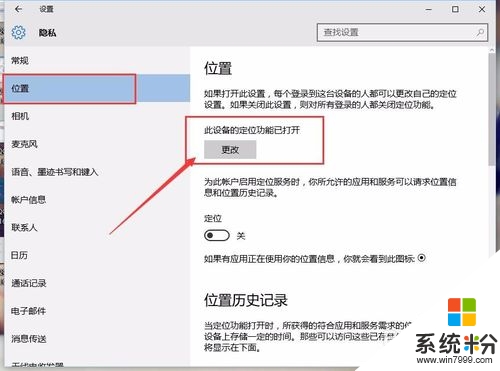
9、如果你想关闭位置服务,那么我们仅仅需要点击页面中的“更改”按钮,在弹出的设置页面中,关闭该位置服务按钮开关即可。
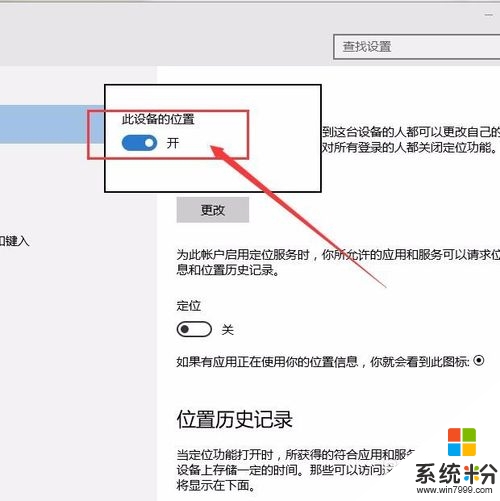
10、当然,我们也有更加方便的方法,在任务栏系统托盘图标中点击通知栏图标,然后将标有定位服务的开关点击开启或者关闭即可,小伙伴们赶快试试吧。