ppt调整表格边框颜色 PPT表格边框线颜色设置方法
发布时间:2024-05-02 15:26:46 浏览数:
在制作PPT表格时,调整表格边框颜色是非常重要的一步,通过设置不同颜色的边框线,可以让表格更加清晰、美观。在PPT中调整表格边框颜色的方法也并不复杂,只需要点击表格边框线,选择所需的颜色即可。这样一来不仅可以提高PPT的整体视觉效果,还可以让信息更加清晰地呈现给观众。通过简单的操作,让你的PPT表格焕发新的活力,展现出更具吸引力的视觉效果。
方法如下:
1.打开PPT文稿。下图幻灯片背景就比较深,表格的边框线设置浅色的比较好。
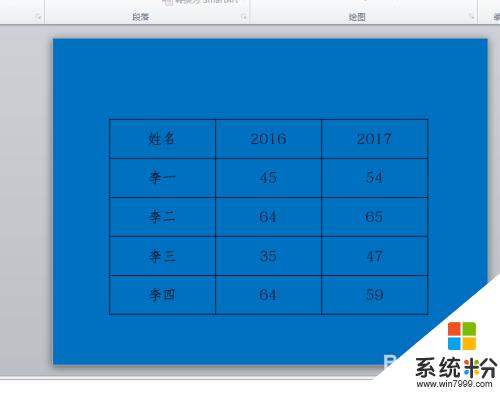
2.选中全部表格,点击设计。
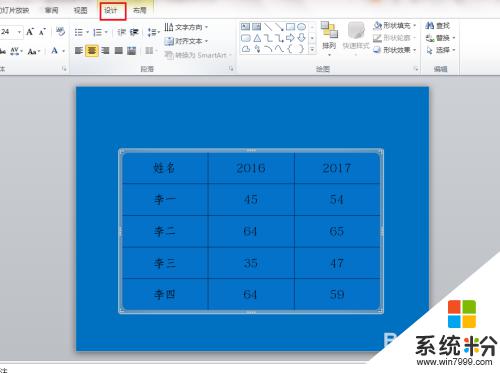
3.在设计选项卡下,打开笔颜色下拉菜单。点击选择一种颜色。

4.选择完后,表格的边框线的颜色并没有发生变化。
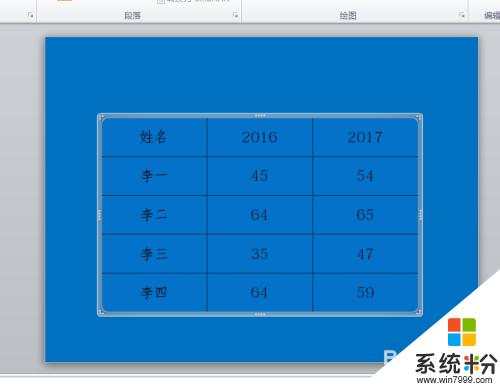
5.所以我们还要打开边框下拉菜单,点击无框线。也就是把表格的边框线全部去掉。
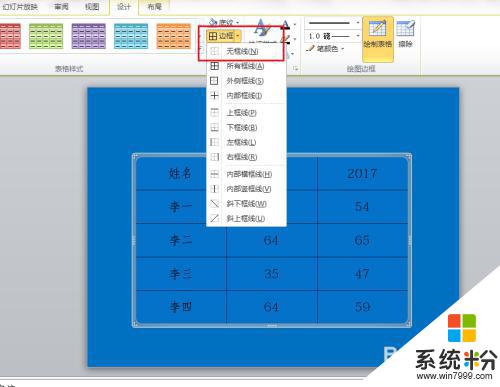
6.再次打开边框下拉菜单,点击所有框线。也就是把选择的表格全部添加上边框线。
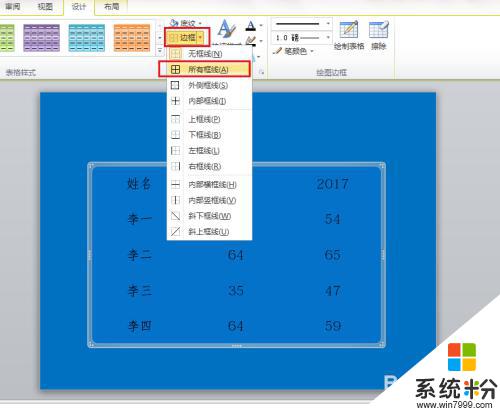
7.这时添加的边框线就是我们选择的颜色了。
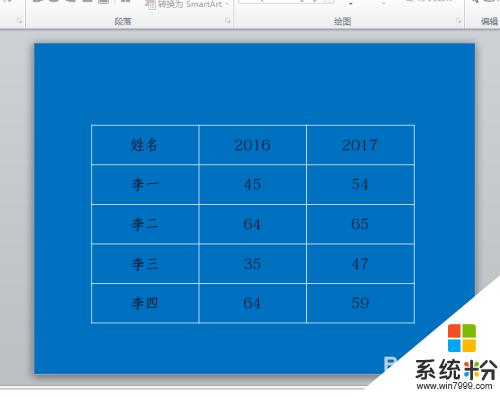
以上是调整PPT表格边框颜色的全部内容,如果你遇到这种情况,可以尝试按照以上方法解决,希望对大家有所帮助。