excel表格如何加边框线 如何在EXCEL表格中添加边框线
发布时间:2023-08-29 18:13:17 浏览数:
在日常工作中,我们经常会使用Excel表格来整理和统计数据,而为了使表格更加清晰美观,我们经常需要在Excel表格中添加边框线。那么如何在Excel表格中添加边框线呢?其实Excel提供了简便的操作方法,使我们能够轻松地为表格添加边框线。通过简单的几步,我们就能让表格变得更加规整有序。接下来我将为大家详细介绍Excel表格如何加边框线的方法。
操作方法:
1.在工作表上,选择要添加边框的单元格或单元格区域,右击,选择“设置单元格格式”。
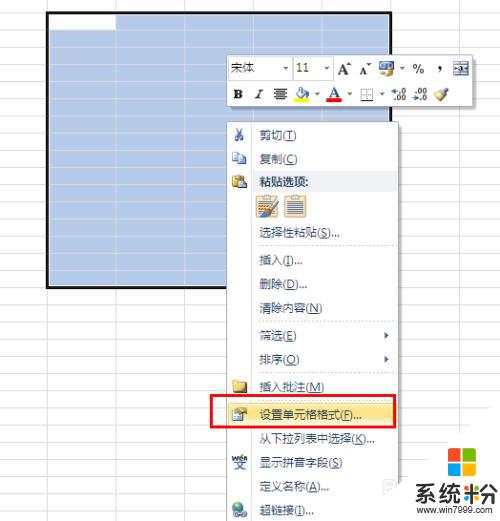
2.点击“边框”按钮。
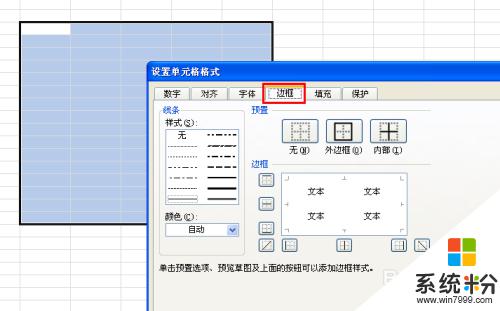
3.选择线条样式,默认是细实线条。这里选择中粗实线条,添加“外边框”,在右下角的预览窗口中可以看到添加样式。
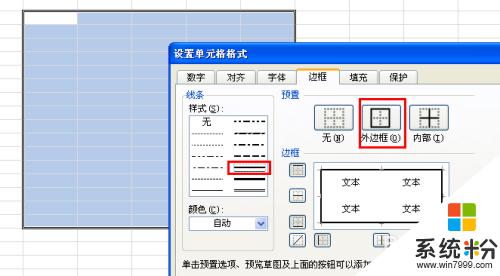
4.选择细线条,添加“内部”边框线。
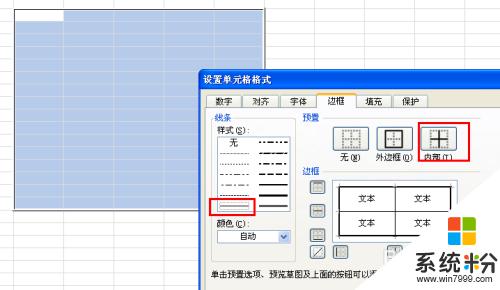
5.还可以对任一边框添加指定样式的边框线,点击预览草图中相应的边框即可。
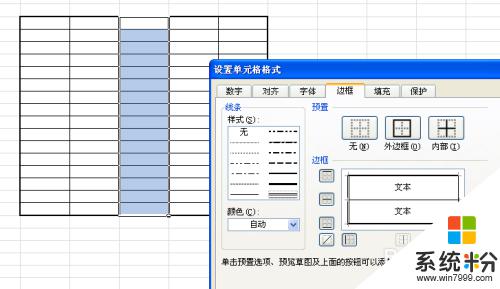
6.线条既可以选择样式,也可以选择颜色。不管选择哪种线条样式,选择后都必须点击“外边框”、“内部”等预置选项,或点击预览草图中相应的边框,添加相应的线条,只点击线条,不选择添加选项是无效的。
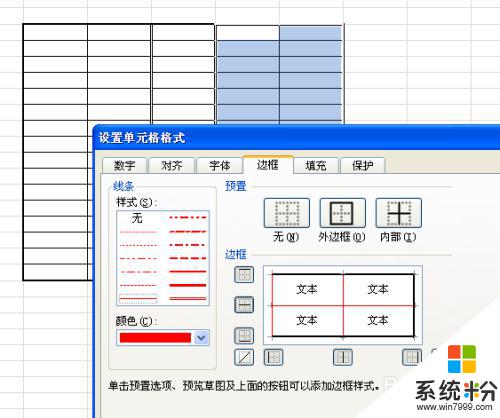
7.经过上述几步,设置的边框效果如下图。
8.如果要删除所有边框线,可以点击预置选项中的“无”。如果只要删除局部边框线,再次点击预览草图中相应的边框即可删除。
以上是关于如何为Excel表格添加边框线的全部内容,如果您还不理解,请按照我的方法进行操作,希望能够帮助到大家。