如何进入带命令提示符的安全模式 如何在win10系统下开启带命令提示符的安全模式
发布时间:2024-03-28 17:19:48 浏览数:
在使用Windows 10操作系统时,有时我们可能会遇到一些问题,例如系统崩溃或无法启动,而在这些情况下,进入安全模式可以帮助我们解决这些问题。安全模式是一个特殊的启动选项,它能够以最小的系统资源启动电脑,并提供一些基本的功能。而带命令提示符的安全模式则更为强大,它允许我们通过命令行来操作系统。接下来我们将介绍如何进入带命令提示符的安全模式以及在Windows 10系统下如何开启它。
步骤如下:
1.进入系统后,依次点击【开始】【设置】,进入【设置】页面。
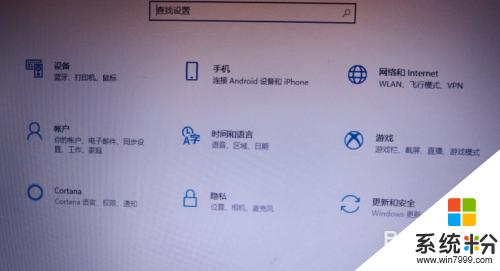
2.点击进入【更新与安全】页面,点击左侧的【恢复】。进入后点击右侧高级启动下的【立即重新启动】。
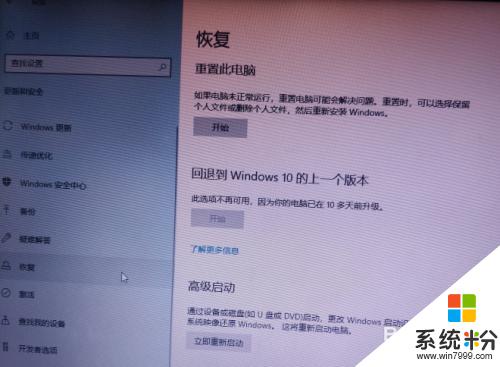
3.进入【选择一个选项】页面,点击选择【疑难解答】项。
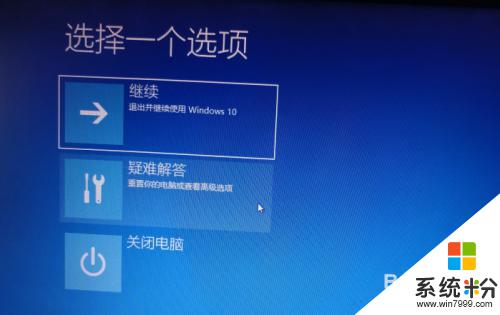
4.进入【疑难解答】页面后,点击选择【高级选项】。
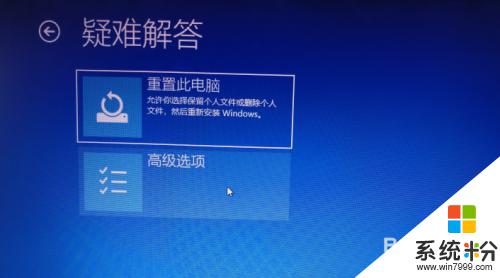
5.在【高级选项】页面里,点击选择【启动设置】。
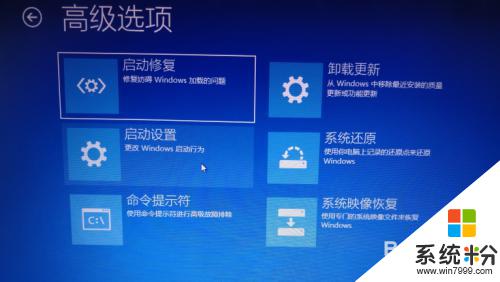
6.进入【启动设置】页面后,点击【重启】按钮。
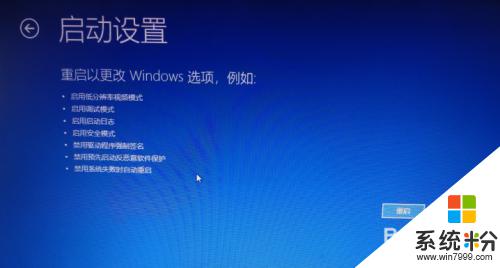
7.重启后,看到【启动设置】界面,敲击数字6键或功能键F6。

8.系统调整配置,启动后即为【启用带命令提示符的安全模式】。
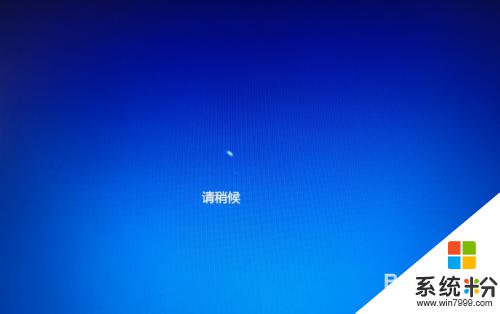
以上是如何进入带命令提示符的安全模式的完整内容,如果你遇到这种情况,可以尝试按照我提供的方法来解决,希望对大家有所帮助。