hp136wm扫描怎么用 HP 136如何保存扫描文件
HP 136wm是一款功能强大的扫描仪,可以帮助用户快速、高效地完成文件扫描工作,在使用HP 136wm进行扫描时,用户只需简单操作几步即可完成,非常方便实用。而HP 136wm还具有保存扫描文件的功能,让用户可以轻松地保存扫描到的文件,方便随时查阅和使用。接下来我们将介绍HP 136wm扫描器如何使用以及如何保存扫描文件的方法,让您更加了解这款扫描仪的便利之处。
具体步骤:
1.直接向上打开打印机扫描仪盖板,将文件字面朝下放置在玻璃面板(朝左上角的基准位放置)。
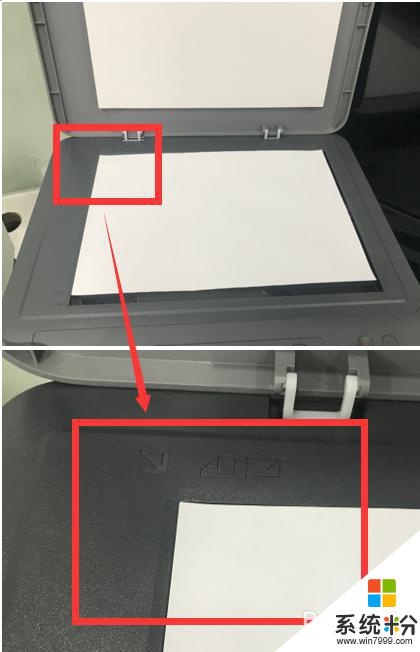
2.请确保已经安装全功能驱动,打开电脑左下角的开始菜单。在HP文件夹中找到打印机的扫描软件HP MFP SCAN。
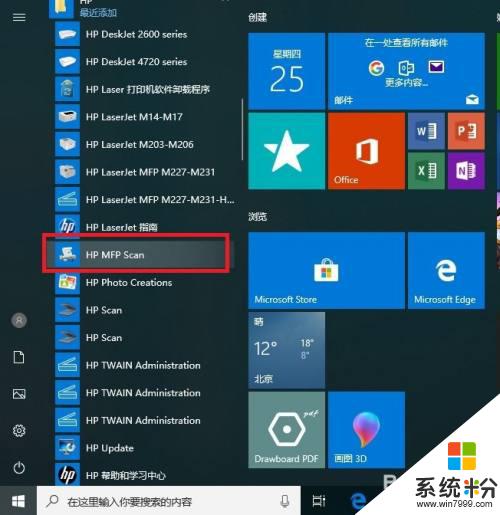
3.打开后确认左下角选择对应型号的扫描仪,如需修改扫描的参数可选择配置选项
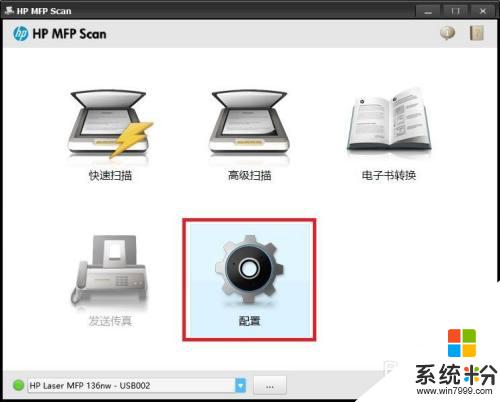
4.打开配置后可以看到常用的扫描参数选项,选择需要的参数点击应用。
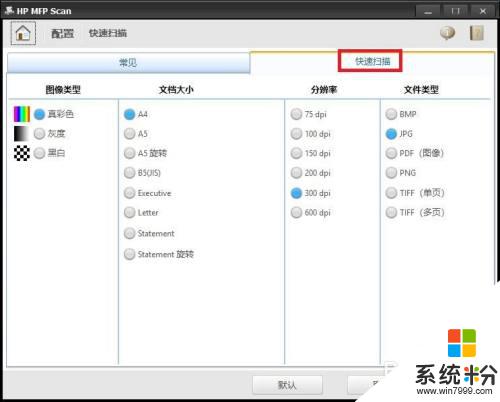
5.回到软件主页面后建议直接点击快速扫描开始扫描。
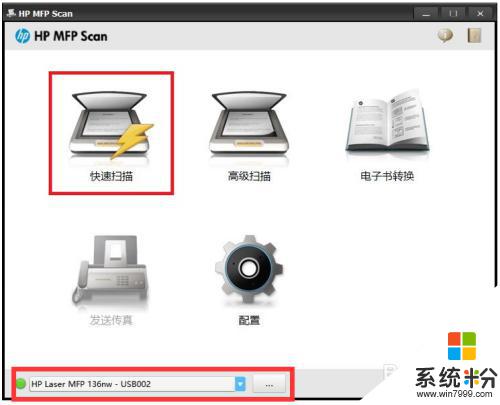
6.等待扫描完成即可,扫描完成后如还需要修改扫描参数可以点击右边的高级扫描。
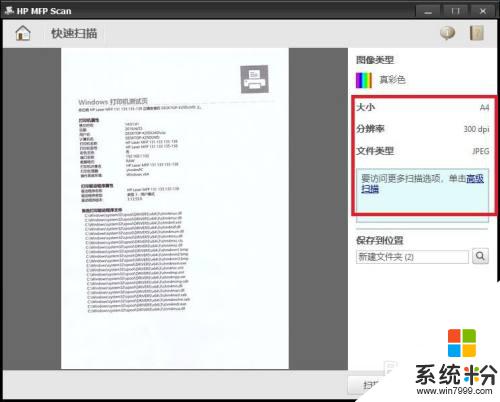
7.打开高级扫描后即可看到扫描的参数选择,在左右两边可以选择旋转缩放大小分辨率等选项根据需要进行调节。调节完成后可重新点击右下角的扫描重新开始扫描。(此机器的扫描分辨率最高只能选择600dpi。)
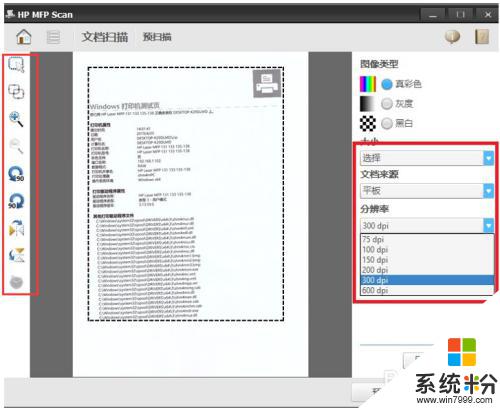
8.扫描完成后,点击右下角的保存即可。
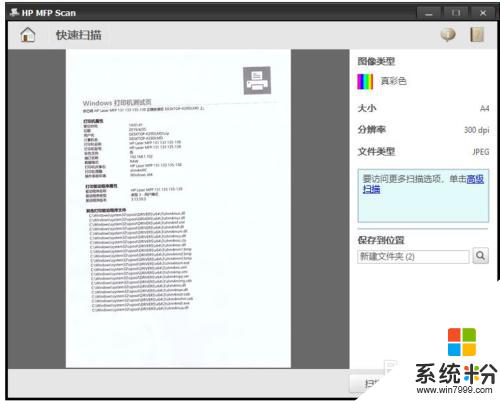
9.保存还会出现是否要更换保存路径提示,确认保存路径无误请选择否。
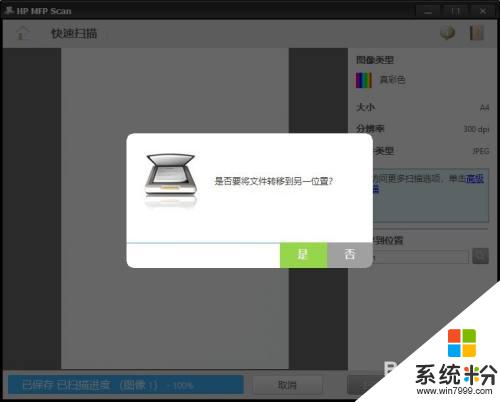
10.如HP MFP SCAN无法扫描建议退出杀毒软件(360、电脑管家等)后再次尝试,如还是无法扫描可使用系统自带的扫描软件。在开始菜单找到Windows附件文件夹,打开后找到Windows传真和扫描并打开;或者在键盘同时按Windows键+R键打开运行窗口,输入WFS后回车。
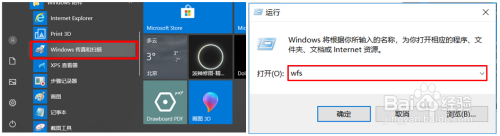
11.打开软件点击左上角新扫描,如果电脑有多个支持扫描的软件会弹出此选项,选择对应的机型点击确定。
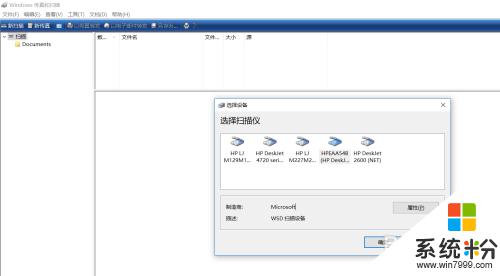
12.出现扫描界面,在中间选择颜色和分辨率后点击右下角扫描。(请注意系统自带程序扫描不支持PDF格式)。
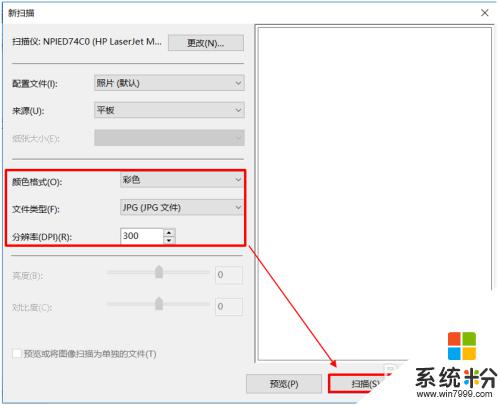
13.等待扫描完成后在下方可以看到扫描的效果图,直接点击左上方的另存为保存即可。
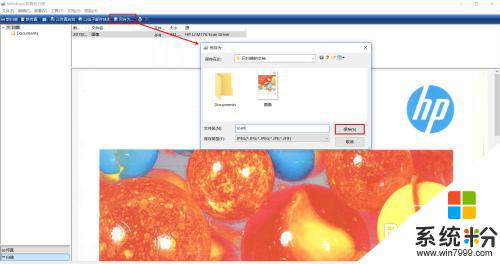
以上就是关于hp136wm扫描如何使用的全部内容,如果遇到相同情况的用户,可以按照以上方法来解决。