怎么用电脑扫描纸质文件 怎样将文件从扫描仪扫描到电脑
发布时间:2024-01-05 15:07:57 浏览数:
在现代社会中电脑已经成为人们工作和生活中不可或缺的工具,而纸质文件的管理和保存一直是一个令人头痛的问题。随着科技的不断进步,使用电脑来扫描纸质文件已经成为一种便捷高效的方式。通过扫描仪,我们可以将纸质文件转化为电子文件,不仅可以节省空间,还可以方便地进行编辑、存储和传输。如何正确地使用电脑来扫描纸质文件,并将其保存到电脑中呢?让我们来一探究竟。
步骤如下:
1.首先来看看我的打印机吧,扫描的区域在玻璃版面。将所要上传的文件面朝下放置。如图所示。


2.放好并重新盖好后,就到电脑桌面操作了。如图所示,在电脑的开始菜单中找到控制面板并选中。
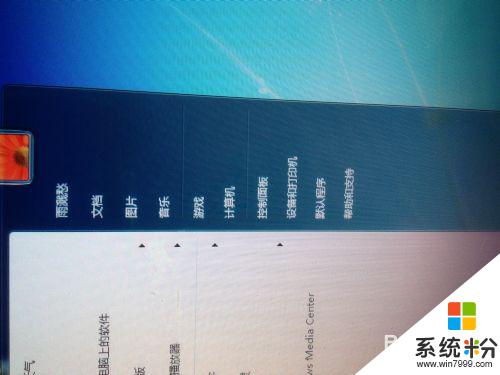

3.打开控制面板后,找到“硬件和声音”。在“硬件和声音”下有个“查看设备和打印机”,如图所示,点击进入。


4.进入后,在弹出的对话框中会看到如图所示的我的打印机,就是打勾的那个。


5.然后右击,在下拉菜单中选中“开始扫描”即可。选中后会弹出另一个窗口,如图所示。

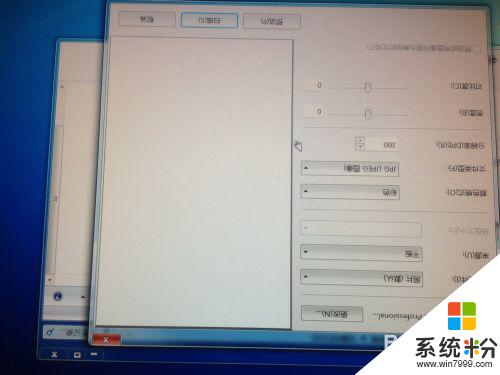
6.下面直接点击弹出窗口右下角的“扫描”。如图所示。

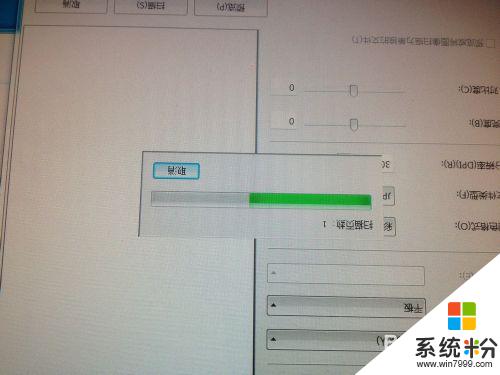
7.扫描完成后,要输入名称,进行“导入”。如图所示。
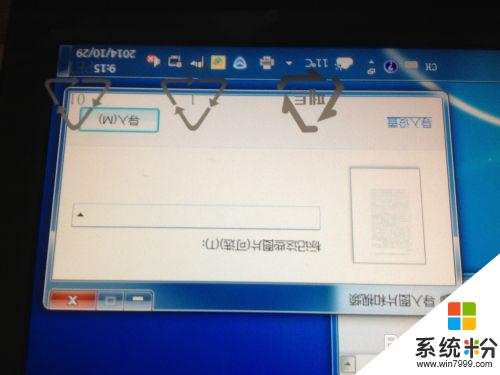

8.这时整个工作就已经完成了,如图所示,记住文件所在的文件夹。

以上就是如何使用电脑扫描纸质文件的全部内容,如果您遇到这种情况,可以按照本文的方法进行解决,希望这些方法对大家有所帮助。