笔记本显示屏怎么当台式主机显示屏 Win10怎么调整主显示器
发布时间:2024-03-15 14:37:56 浏览数:
在日常生活中,我们经常会遇到需要将笔记本显示屏作为台式主机显示屏使用的情况,而在Win10系统中,调整主显示器的设置也是非常重要的。通过简单的操作,我们就可以实现笔记本显示屏作为台式主机显示屏的功能,同时调整Win10系统中的主显示器设置,让我们的工作和娱乐体验更加顺畅和高效。在本文中将介绍如何实现这些操作,让您轻松掌握笔记本显示屏和Win10系统的使用技巧。
具体方法:
1.首先在电脑桌面点击鼠标右键,选择列表中的显示设置。如下图所示
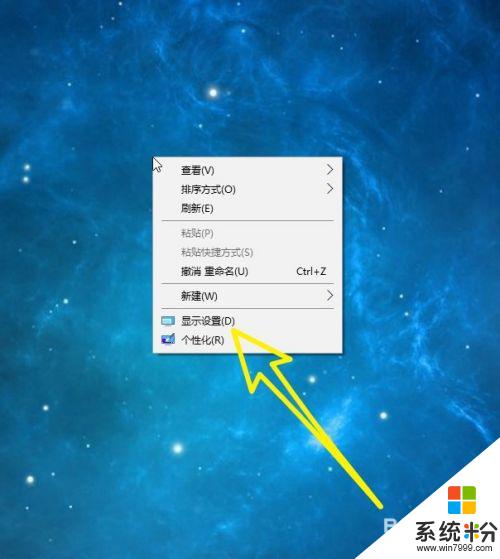
2.然后在左侧列表中找到显示,我们选中显示,如下图所示。
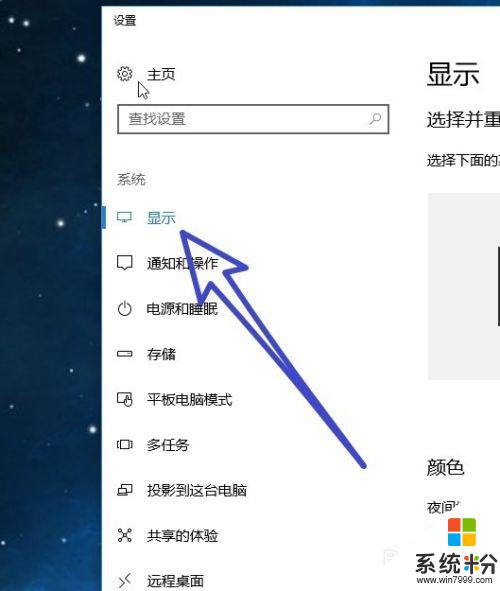
3.接着在右侧可以看到我们的电脑连接了两个显示器,使用鼠标左键选中。我们想要设置为主显示器的数字。
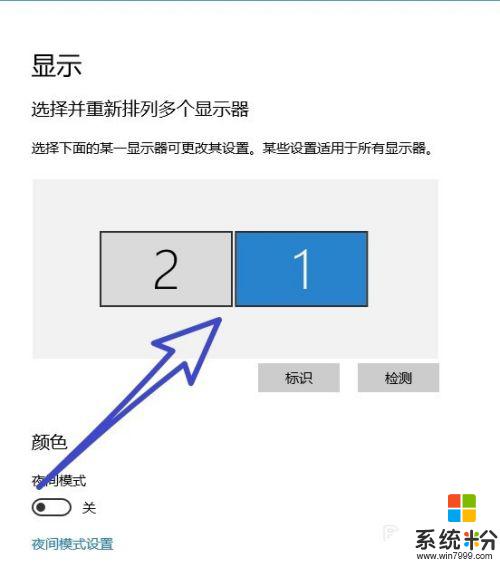
4.然后把页面往下滑动,找到多个显示器,勾选扩展这些显示器。
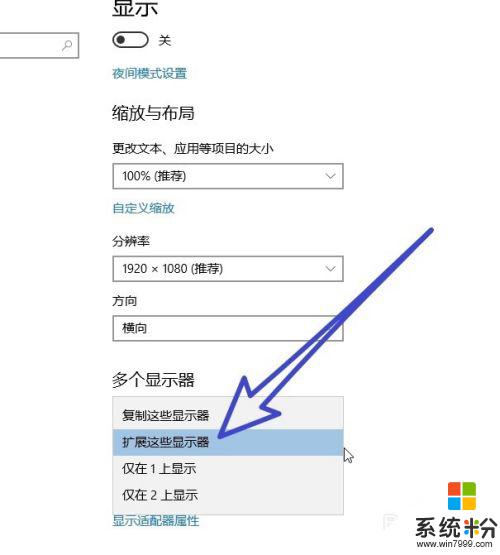
5.最后在多个显示器的下方找到,使之成为我的主显示器。勾选前面的按钮,就可以把我们选择的显示器设置为主显示器。
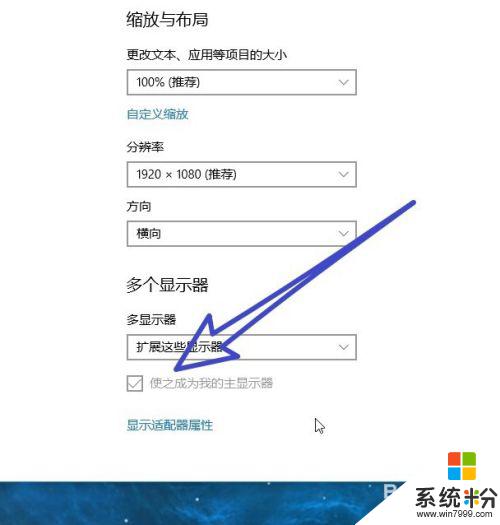
以上就是关于如何将笔记本显示屏用作台式主机显示屏的全部内容,如果有遇到相同情况的用户,可以按照以上方法来解决问题。