win10怎么删除注册表 电脑软件注册表删除步骤
发布时间:2024-03-11 13:13:24 浏览数:
在使用Windows 10电脑时,有时候我们可能需要删除一些无用或者过期的软件注册表信息,以保持系统的稳定性和性能,删除注册表可以帮助我们清理系统垃圾,释放磁盘空间,提高系统运行效率。对于不了解操作步骤的用户来说,可能会觉得操作比较困难。下面将介绍一些简单的步骤,帮助大家了解如何在Win10中删除注册表。
具体步骤:
1.首先我们点击电脑上的windows菜单。(不通的系统方法类似)如图所示
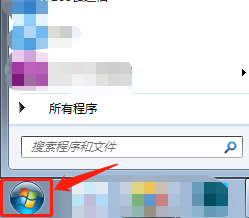
2.在下方搜索栏中输入运行,在上方程序中点击“运行”工具。如图所示
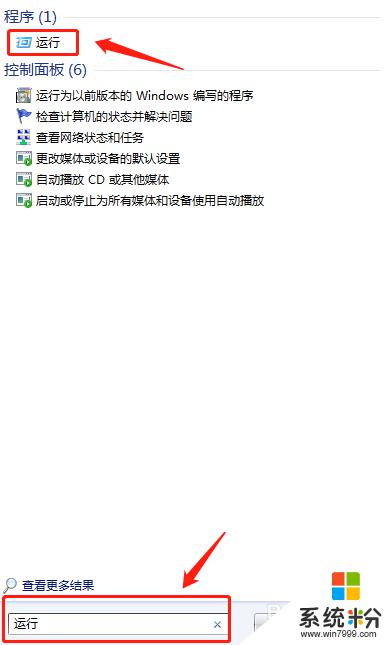
3.弹出运行窗口,我们在输入栏中输入regedit,点击下方确定,打开注册表编辑器。如图所示
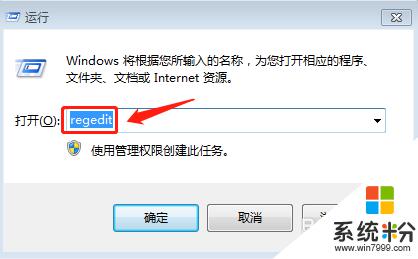
4.打开注册表编辑器之后,找到计算机展开列表中的“HKEY-CURRENT-USER”,点击。如图所示
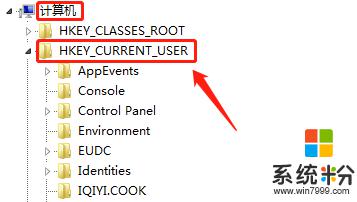
5.在“HKEY-CURRENT-USER”展开列表中找到“software”,点击。然后在software展开列表中找到想要删除注册表的软件名称。如图所示
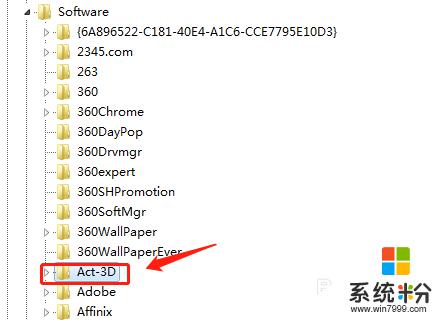
6.找到后,点击一下选中它,点击鼠标右键,点击右键选项中的删除。如图所示
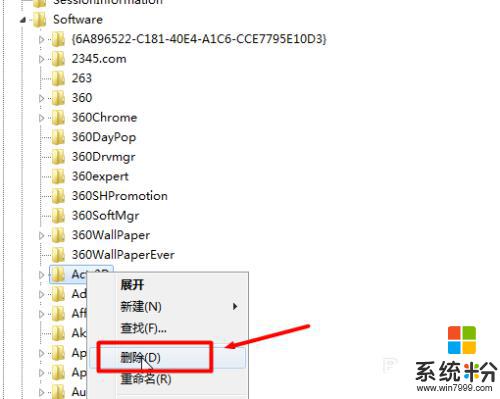
7.还没有结束,有的软件的注册表可能会在多个位置出现。我们需要全部找出来,点击上方选项中的编辑,在编辑列表中点击查找。如图所示
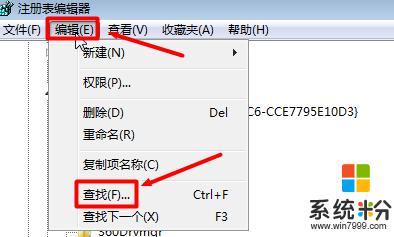
8.弹出查找列表,我们在查找目标中输入Act-3d,点击右侧查找下一个。如图所示
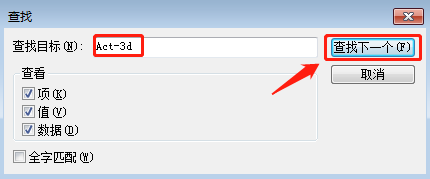
9.接下来会自动搜索该名称的文件夹,我们等待一段时间。就会出现结果,我们检查一下搜索到的文件,然后进行删除,删除之后我们继续点击编辑,在下拉列表中“点击查找下一个”。如图所示
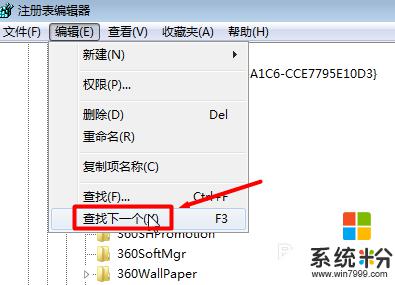
10.如果查找不到文件,就说明已经全部删除干净了,会显示注册表搜索完毕。如图所示
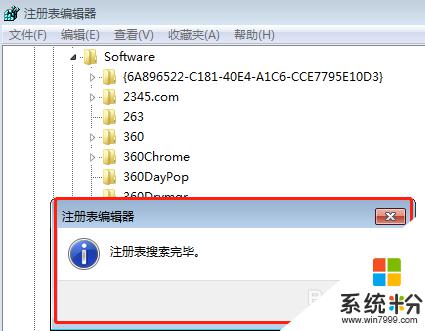
以上是Win10删除注册表的全部内容的方法,如果您遇到此问题,您可以按照以上步骤解决,希望对大家有所帮助。