win7共享打印机xp xp和win7系统共享打印机的步骤
发布时间:2024-03-09 10:08:12 浏览数:
在现代社会中计算机已经成为我们生活中必不可少的一部分,而在计算机使用过程中,打印机也是我们经常使用的设备之一。在不同的操作系统下,打印机的共享却成为了一个常见的问题。特别是在Windows 7和Windows XP系统中,打印机的共享需要进行一系列的设置和操作。下面将介绍一下在Win7共享打印机XP和XP共享打印机的步骤,希望能够帮助大家解决打印机共享的问题。
方法如下:
1.点击 开始菜单,点击 打印机和传真。
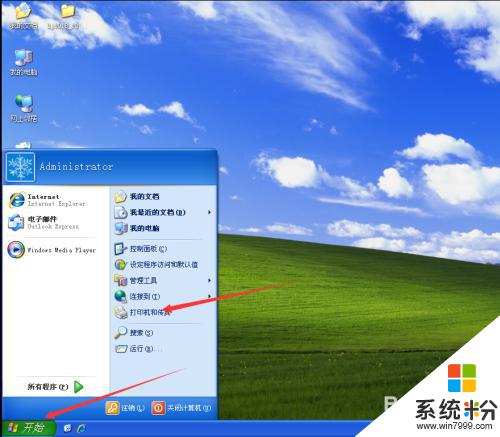
2.在打开的界面中鼠标右键点击你要共享的打印机,在菜单中点击共享。
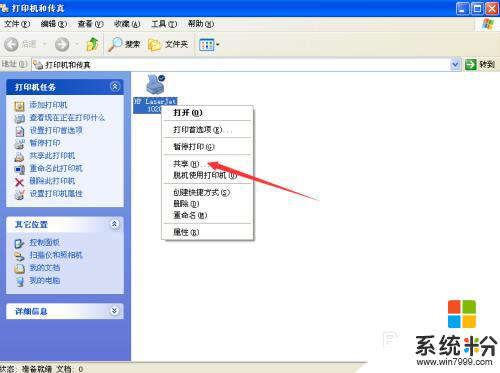
3.在打开的打印机属性界面中,点击 共享 ,点击下部的箭头所指的位置。
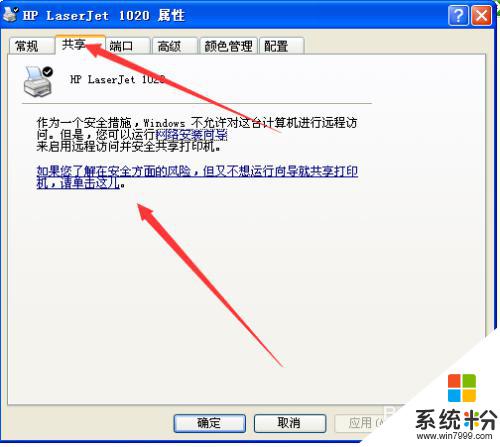
4.在弹出的窗口中点击 只启用打印机共享。
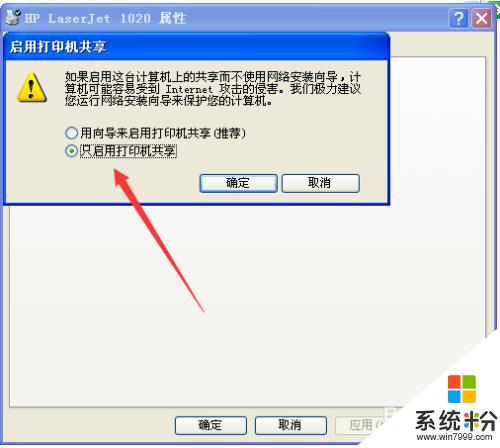
5.在新界面中点击 共享这台打印机,点击确定。
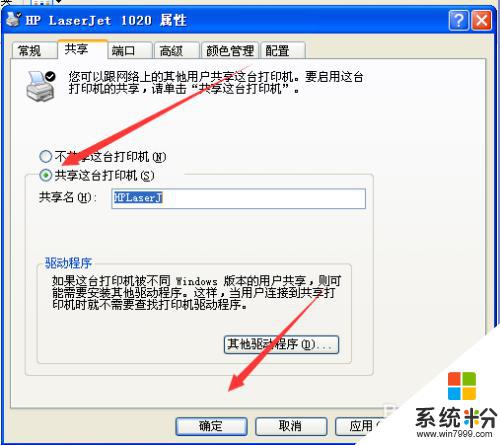
6.返回到桌面,右击 我的电脑,在弹出的菜单中点击属性。
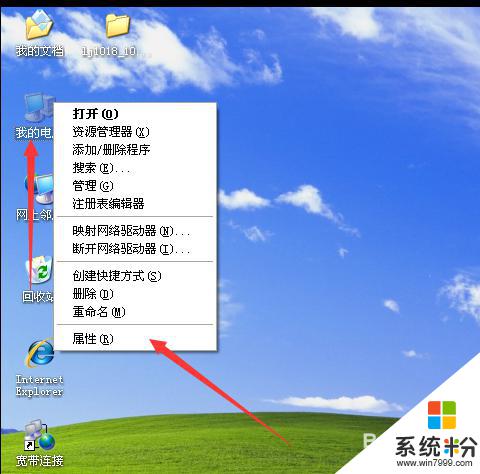
7.在打开的界面中点击 计算机名 ,将这台电脑的计算机名称记下来。有用!
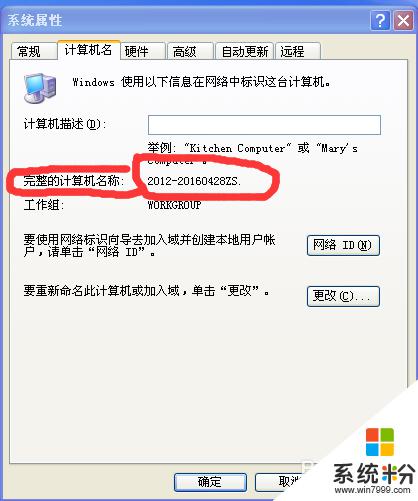
8.如果你的网络是固定ip的,用ip共享。鼠标右击桌面的网上邻居,在菜单中点击属性。
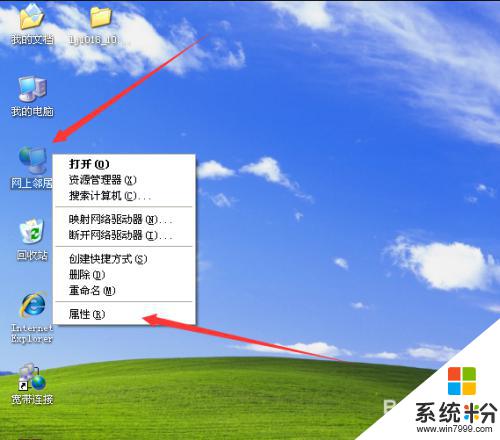
9.右击本地连接,在弹出的菜单中点击状态。
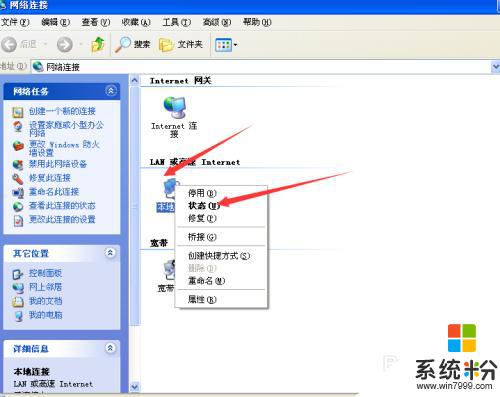
10.将本机的ip地址记录下来,有用!
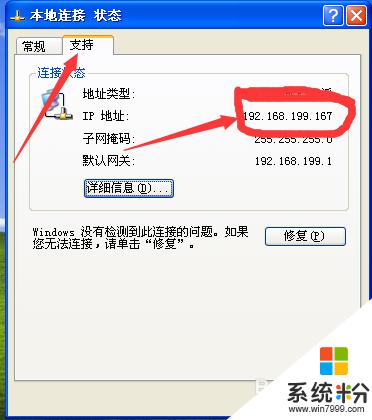
以上是关于如何在win7共享打印机时遇到的问题的全部内容,如果有遇到相同情况的用户,可以按照小编的方法来解决。