win7连接共享的打印机 win7共享打印机连接方法
发布时间:2023-10-05 12:54:43 浏览数:
在现代社会中打印机已经成为我们生活中不可或缺的一部分,当我们需要在不同的设备上使用打印机时,常常面临着连接的困扰。幸运的是Windows 7提供了一种简便的方法,让我们能够轻松地连接共享的打印机。通过这种方法,我们可以在不同的电脑上共享打印机,并实现打印任务的高效完成。接下来让我们一起来了解一下Win7连接共享的打印机的方法吧。
方法如下:
1.首先点击桌面任务栏左下角的开始菜单,点击“设备和打印机”。
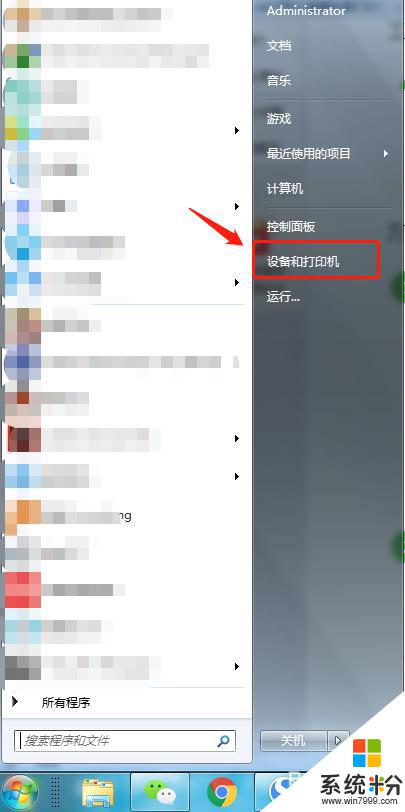
2.在设备和打印机中,点击“添加打印机”。
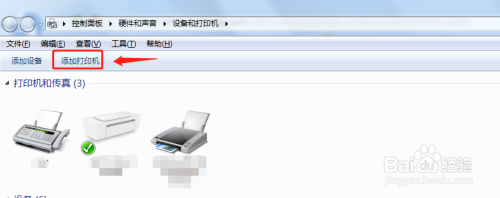
3.在添加打印机中选择“添加网络、无线或Bluetooth打印机”。
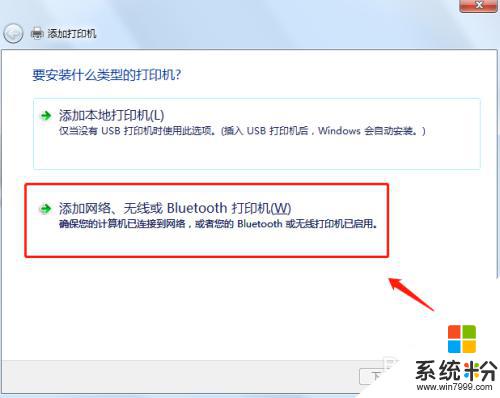
4.开始搜索所在网络环境下共享的打印机。
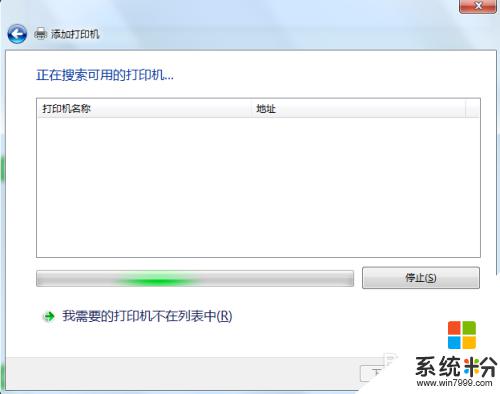
5.如果搜索不到网络中的共享打印机,可以点击“我需要的打印机不在列表中”。然后手动添加。
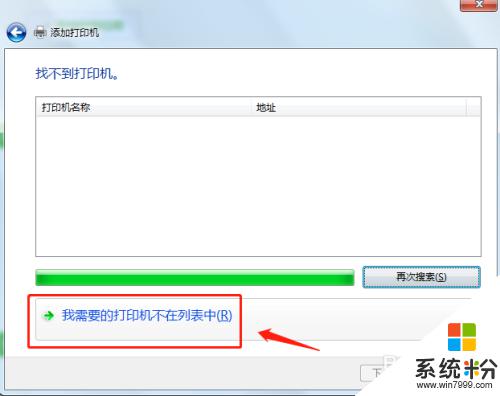
6.通过TCP/IP协议,通过打印机的IP地址来添加共享打印机。
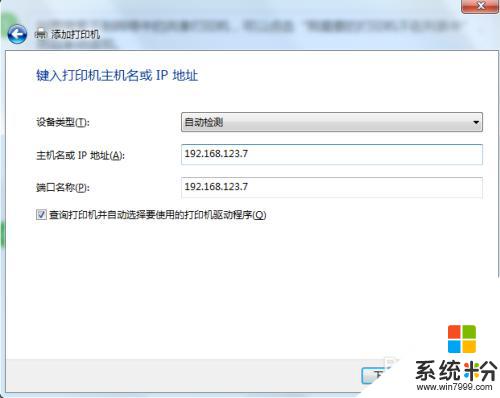
7.添加完成后,将打印机设置为默认打印机即可。
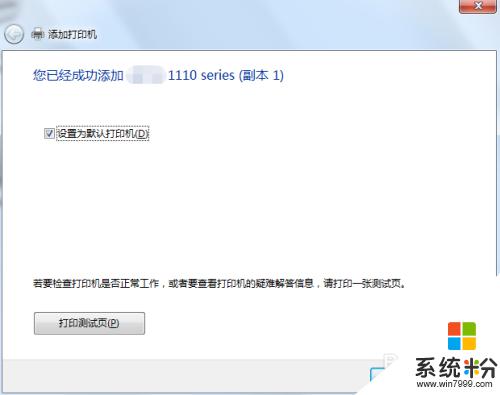
8.总结
1.首先点击桌面任务栏左下角的开始菜单,点击“设备和打印机”。
2.在设备和打印机中,点击“添加打印机”。
3.在添加打印机中选择“添加网络、无线或Bluetooth打印机”。
4.开始搜索所在网络环境下共享的打印机。
5.如果搜索不到网络中的共享打印机,可以点击“我需要的打印机不在列表中”。然后手动添加。
6.通过TCP/IP协议,通过打印机的IP地址来添加共享打印机。
7.添加完成后,将打印机设置为默认打印机即可。
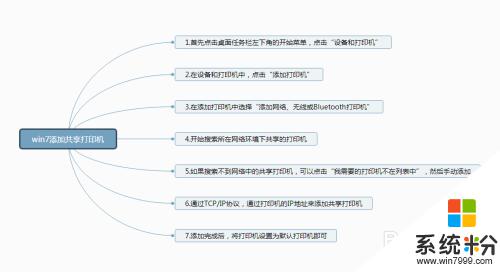
以上是Win7连接共享打印机的全部内容,如果您也遇到了这种情况,可以按照本文的方法进行解决,希望对大家有所帮助。