怎样在电脑中查找文件 win10如何精确查找文件
发布时间:2024-03-03 09:11:06 浏览数:
在电脑中查找文件是我们日常使用电脑时经常遇到的问题之一,特别是在使用Windows 10操作系统的情况下,如何精确地查找文件成为了一个重要的技巧。Windows 10提供了多种方法来帮助我们快速找到所需文件,无论是通过文件名、文件类型还是特定的关键词。在本文中我们将详细介绍在Windows 10中如何使用这些功能来精确查找文件,以便在海量的文件中能够迅速找到我们需要的内容。
操作方法:
1. 点击桌面左下角的开始菜单,可以看见Win10的“文件资源管理器”(方形磁盘图标)。再点击这个方形图标,打开文件资源管理器窗口。如下图:
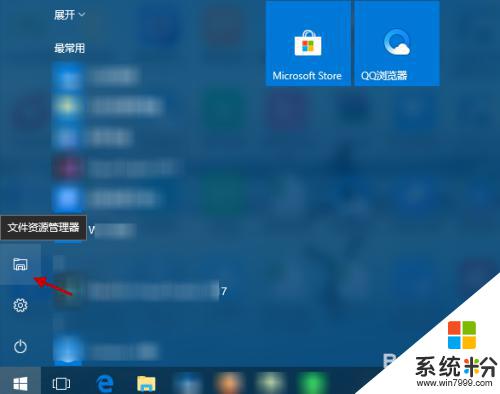
2. 在“文件资源管理器”窗口,选择“此电脑”(或具体设备盘)指定要搜索电脑上文件的范围。如下图:
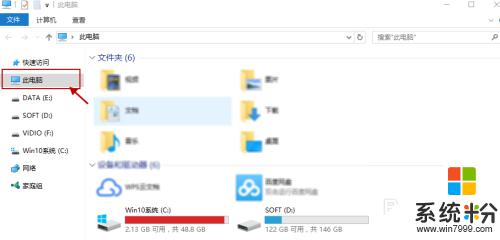
3. 指定搜索范围后,在右侧输入窗口里输入要搜索的内容。接下来电脑会自动在选定的范围里搜索要查找的内容。如下图所示:
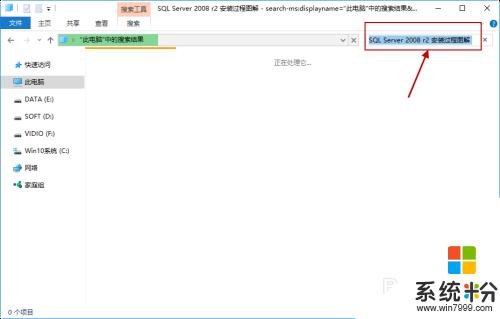
4. 此外,Win10系统还支持本地和网络两种搜索方式。还可以区分文档、应用、网页分别进行搜索。我们可以右键点击桌面左下角的开始菜单,在弹出菜单中选择“搜索”,如下图所示:
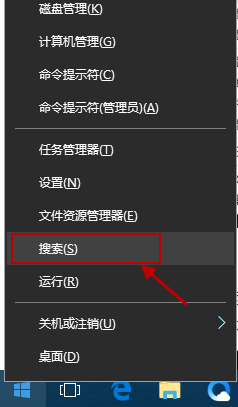
5.跳出“微软小娜”智能的分类搜索界面,如下图所示:
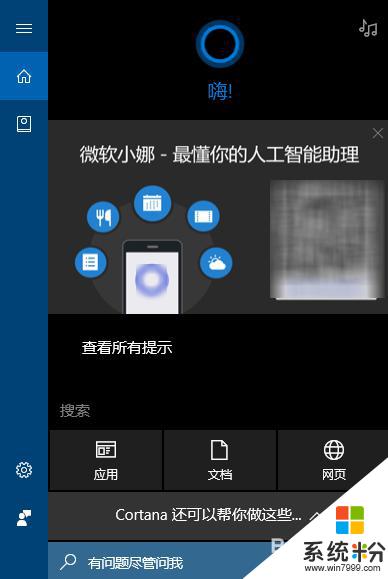
6.点击“微软小娜”智能助理界面上的“文档”按钮,切换到文档探索界面,如下图所示:
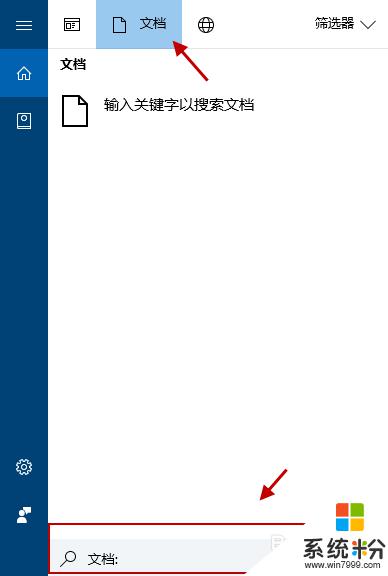
7.在选定的文档搜索界面,下方的“搜索框”中,输入要查找的文件名,按下回车键就可以开始查找文件了。如下图:
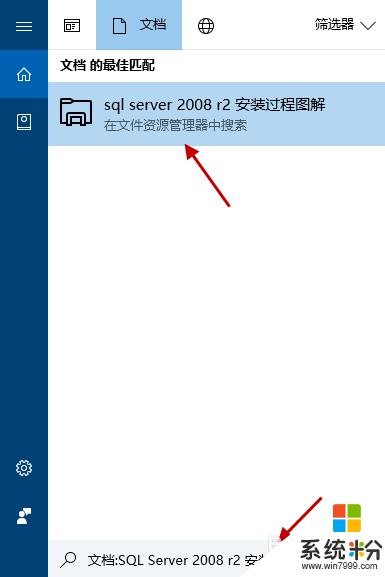
以上是如何在电脑中查找文件的全部内容,如果你遇到相同的问题,可以参考本文中介绍的步骤进行修复,希望这对你有所帮助。