win10怎么设置从u盘启动 win10电脑如何在bios中设置u盘启动
发布时间:2024-02-23 14:42:29 浏览数:
随着科技的进步,Win10操作系统成为了许多人选择的首选,有时我们可能需要通过U盘启动电脑,例如安装新系统或修复故障。如何在Win10的BIOS中设置U盘启动呢?在本文中我们将介绍如何进行这一操作,并为您提供详细的步骤和指导。无论您是新手还是有一定经验的用户,本文都将为您解决相关问题,让您轻松地完成U盘启动设置。
操作方法:
1.回到桌面。点击开始徽标,如下图所示
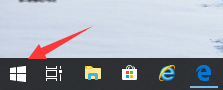
2.点击开始菜单左侧的设置,如下图所示
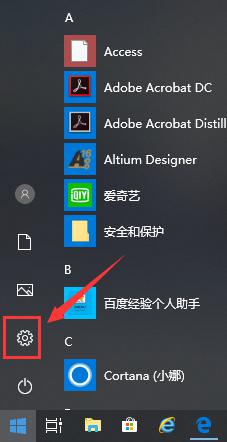
3.设置界面点击更新和安全,如下图所示
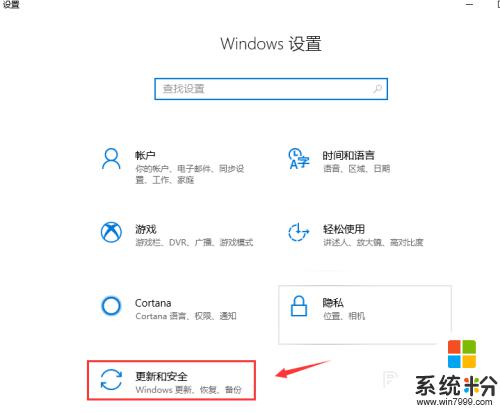
4.进入更新和安全界面,点击左侧的恢复选项。如下图所示
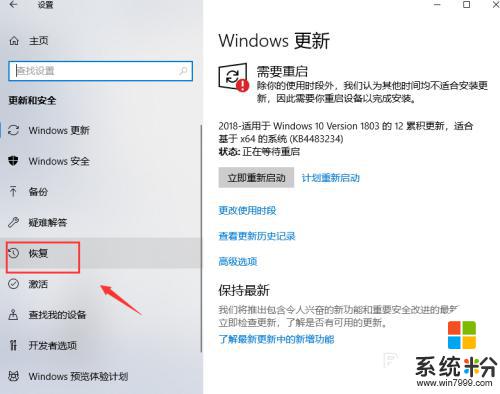
5.进入恢复界面,点击高级启动下面的立即重新启动。如下图所示
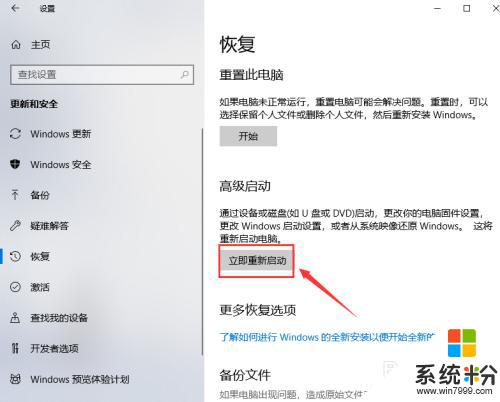
6.插入你的U盘,等待系统关机配置,如下图所示

7.进入配置选项,点击使用设备,如下图所示
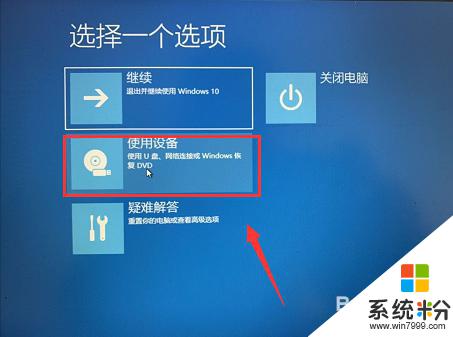
8.进入设备列表,点击选择你的U盘装置,如下图所示

9.系统再次重启,直接进入U盘启动程序。配置启动完成,如下图所示

以上就是如何通过u盘启动win10的全部内容,如果你遇到这个问题,可以按照以上方法解决,希望这对你有所帮助。