如何在打印机上打印文件 如何正确使用打印机打印文件
发布时间:2024-02-21 17:11:08 浏览数:
打印机作为办公和生活中必备的工具之一,我们经常需要使用它来打印各种文件,对于一些刚开始使用打印机的人来说,如何正确地操作打印机却可能成为一个困扰。在这篇文章中我们将探讨如何在打印机上打印文件以及如何正确使用打印机来完成文件的打印任务。无论是在办公室还是在家中,通过掌握正确的操作步骤和技巧,我们可以轻松地完成打印任务,提高工作和生活的效率。让我们一起来了解如何正确操作打印机,享受便捷的打印体验吧!
操作方法:
1.打开文件,单击任务栏顶端的文件,单击打印,如图:
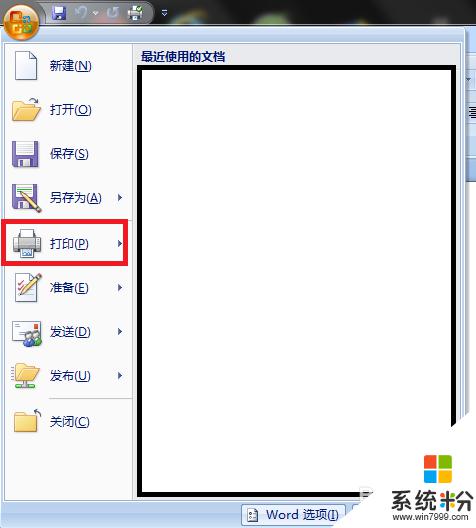
2.弹出菜单后,单击右手边的打印,如图:
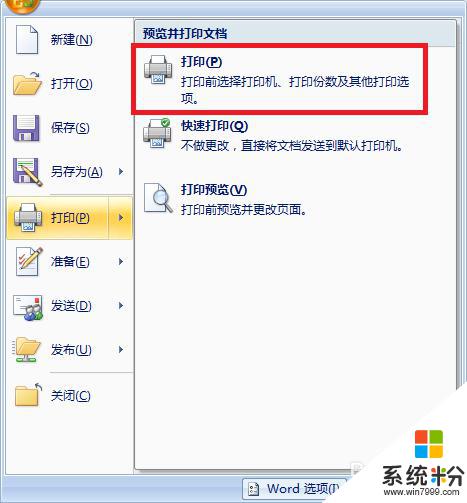
3.弹出“打印”菜单后,在名称的右边选择打印机。如果不知道是哪台打印机,可在实物打印机上查看型号,选择打印机后单击“属性”,如图:
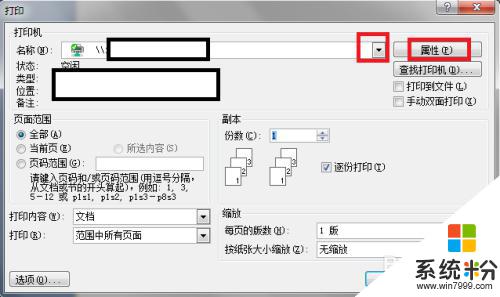
4.弹出“属性”对话框后,单击文件尺寸右边的三角符号。选择纸张的尺寸,一般都默认A4张,我们今天以选择A4为例,如图:
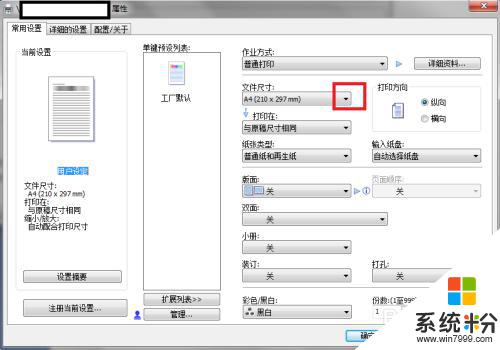
5.弹出尺寸后,选择相A4大小,当然,也可以选择其它,总之根据需要选择,如图:
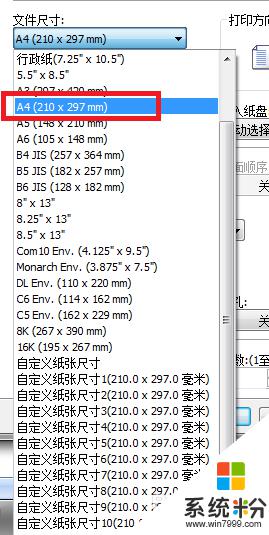
6.如果是单面打印的,则双面位置是处于关的状态,如果想双面打印的,则可选择相应的,如图:
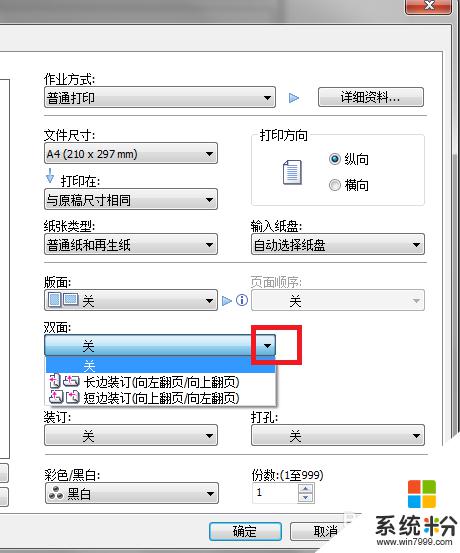
7.彩色/黑白的选择,同样,根据需要选择,如图:
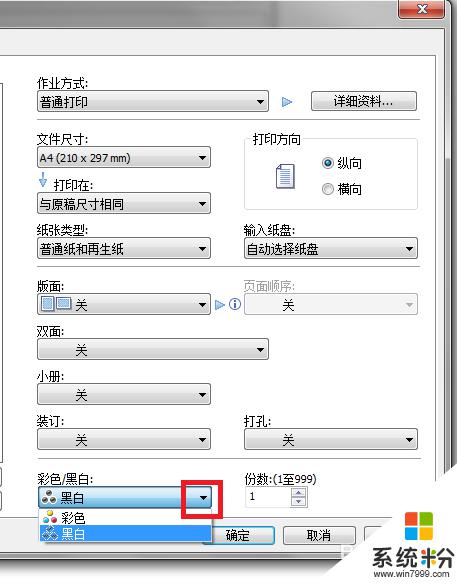
8.我们选择了A4大小的纸张,还在双面打印(长边装订),黑白打
印,设置后单击“确定”,如图:
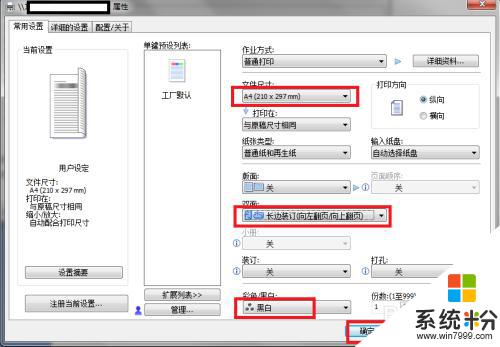
9.这时回到“打印”界面,我们最后确认打印机名称。页面范围,与份数后,单击“确定”,选择的打印机将会进行打印,如图:
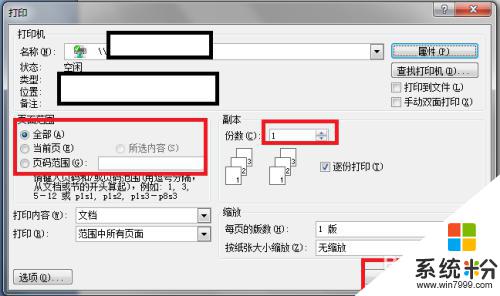
以上就是如何在打印机上打印文件的全部内容,如果遇到这种情况,你可以根据以上操作解决问题,非常简单快速。