打印机怎么编辑文字打印 如何在电脑上编辑文字并进行打印
发布时间:2023-11-03 10:55:30 浏览数:
打印机怎么编辑文字打印,如今随着科技的不断进步,电脑已经成为我们生活中不可或缺的一部分,在日常工作和学习中,我们常常需要编辑文字并进行打印。如何在电脑上编辑文字并进行打印呢?打印机又是如何实现文字打印的呢?在本文中我们将探讨这些问题,并为大家提供一些有用的技巧和方法。无论是需要打印重要文件还是制作个性化的卡片,掌握这些技能都会帮助我们更加高效地完成工作和生活中的各种任务。让我们一起来了解一下吧!
步骤如下:
1.在电脑,鼠标右键点击一下【空白的地方】,调出一个【菜单】,然后单击【新建】。
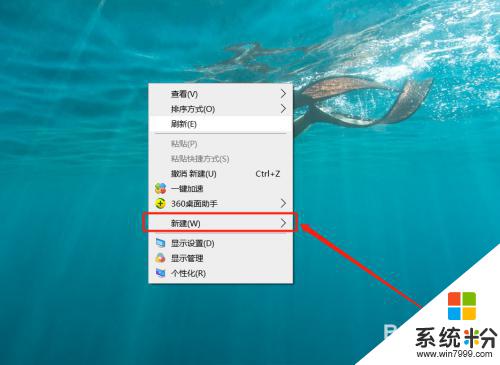
2.单击【文档】。
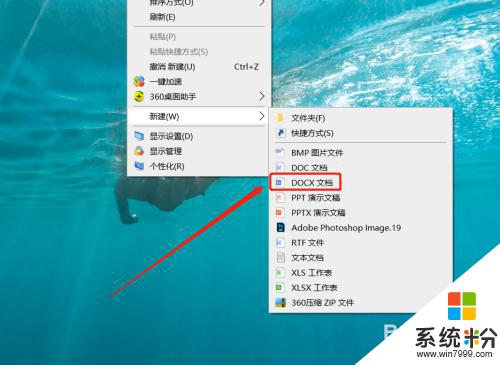
3.鼠标双击打开刚新建好的【文档】。
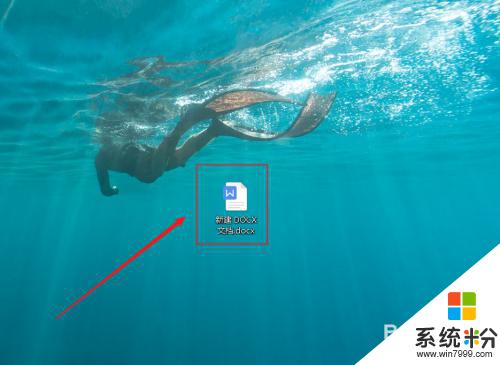
4.打开【文档】后,在【空白的地方】,输入【文字】。
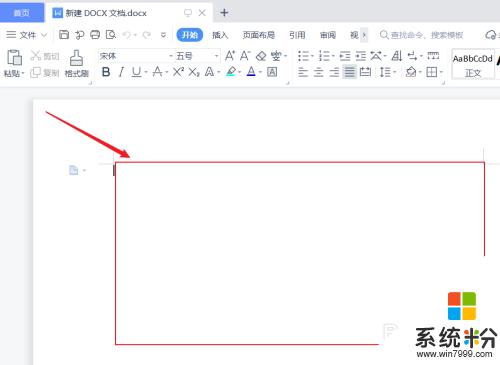
5.文字输入完成后,可以对文字的位置和字体大小进行调整。
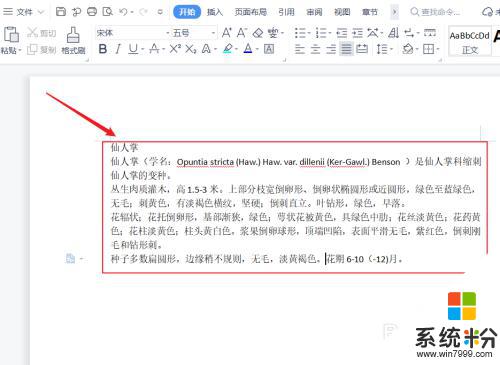
6.例如,单击选中【标题】。在上方的工具栏,可以把标题的位置调到中间、字体调大、加粗。
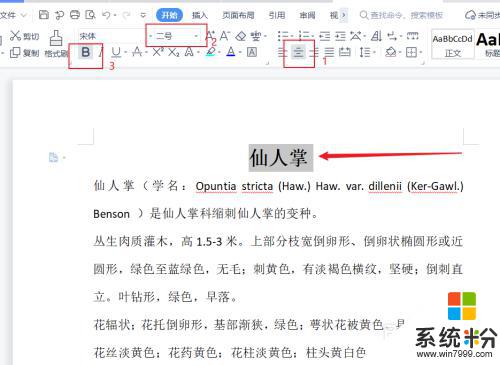
7.例如,单击选中【内容】,在上方的工具栏,可以调整字体的大小。
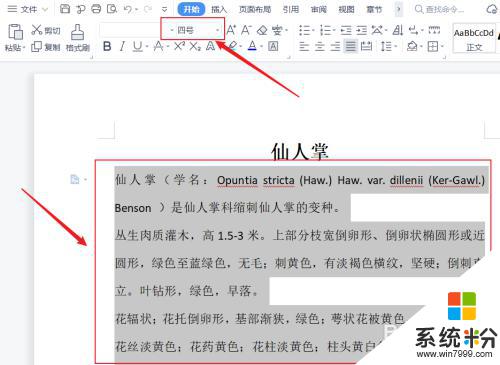
8.文字内容,编辑完成后。先单击【保存】,然后单击【打印预览】。
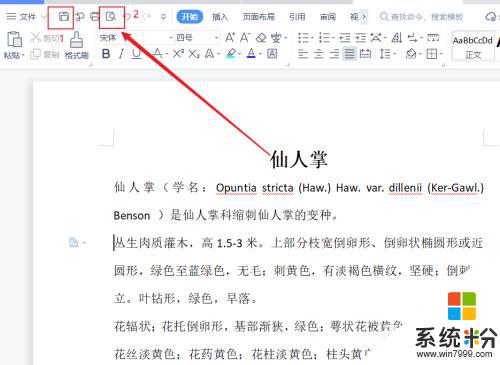
9.在打印预览页面,可以看到【文字】,在纸张上面打印出来的效果。在工具栏,可以对打印份数、纸张类型、打印机,进行选择和设置。如果没有问题,单击【直接打印】;需要调整单击【返回】,进行调整后,再打印。
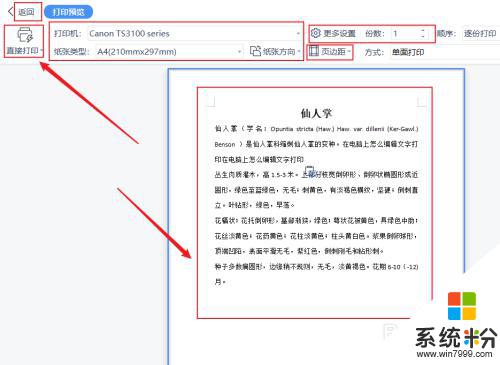
以上是关于如何编辑文字并打印的全部内容, 对于那些不确定的用户,可以参考小编的步骤进行操作, 我希望这对大家有所帮助,谢谢。