win11设置密码 Win11电脑设置开机密码步骤
发布时间:2024-02-17 16:39:17 浏览数:
Win11是微软最新推出的操作系统,相比于前一版本的Win10,Win11在外观和功能上都有了较大的改进,在使用Win11电脑时,为了保护个人隐私和数据安全,设置开机密码是一项必不可少的步骤。通过设置开机密码,我们可以防止未经授权的人员访问我们的电脑,确保个人信息的安全。Win11电脑设置开机密码的步骤是怎样的呢?接下来我们将详细介绍Win11设置开机密码的步骤,帮助您保护个人隐私和数据安全。
具体步骤:
1.windows11电脑在哪里设置开机密码:
2.1、首先点击系统桌面中间的开始,然后点击设置。
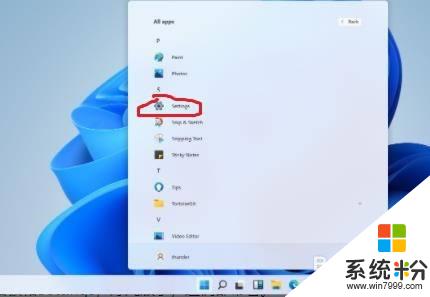
3.2、进入设置界面后点击“账户”。
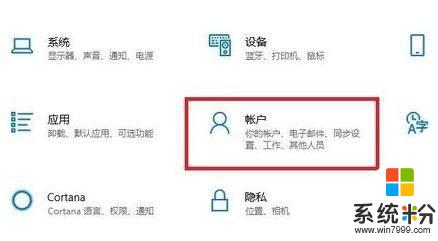
4.3、随后选择左侧任务栏中的“登录选项”。
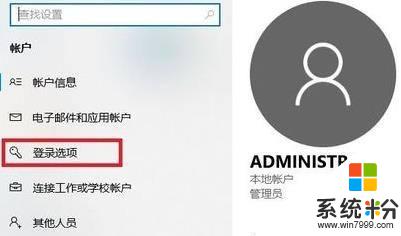
5.4、选择右侧的“密码”进行设置。
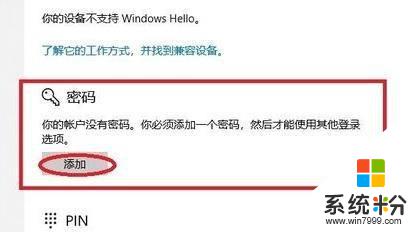
6.5、输入两次自己设置好的密码并点击下一步。
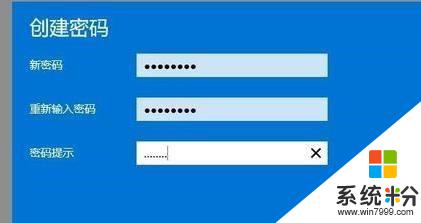
7.6、最后点击完成即可成功进行设置。
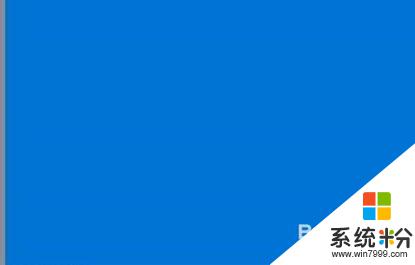
以上就是Win11设置密码的全部步骤,如果您遇到相同问题,可以参考本文中介绍的方法进行修复,希望对大家有所帮助。