win11开虚拟内存 Win11虚拟内存设置步骤
发布时间:2023-10-23 10:42:37 浏览数:
win11开虚拟内存,在现代科技的推动下,操作系统也在不断进行更新和改进,微软公司推出了全新的操作系统——Windows 11,备受关注和期待。作为Windows系列的最新成员,Windows 11带来了许多新功能和改进,其中包括虚拟内存的设置。虚拟内存是计算机中的一种重要资源,它可以提高系统的性能和稳定性。了解和正确设置Win11的虚拟内存步骤是每个用户都应该掌握的技能。在本文中我们将介绍Win11虚拟内存的设置步骤,帮助您更好地使用这一操作系统。无论您是一位计算机新手还是有经验的用户,本文都将为您提供详细的指导和解决方案。让我们一起来探索Win11虚拟内存的设置吧!
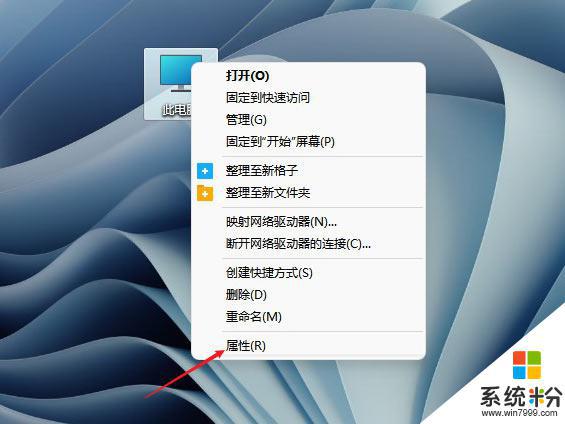
接着点击系统,点击关于
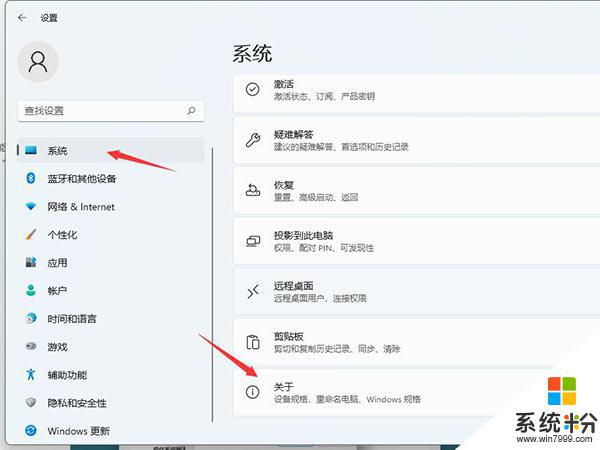
点击系统关于设置中的高级系统设置
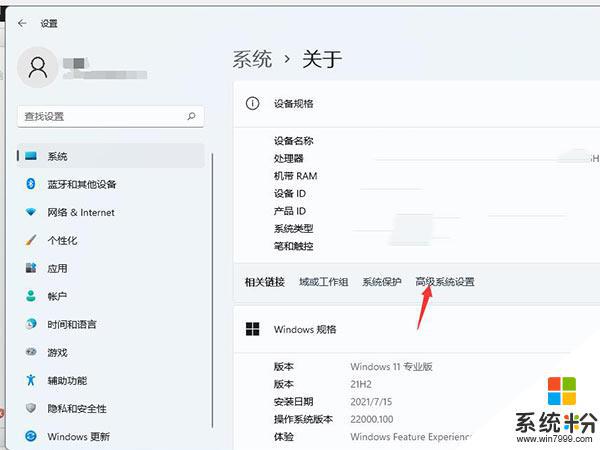
在弹出的面板中,点击高级。在性能的右下边,选择设置
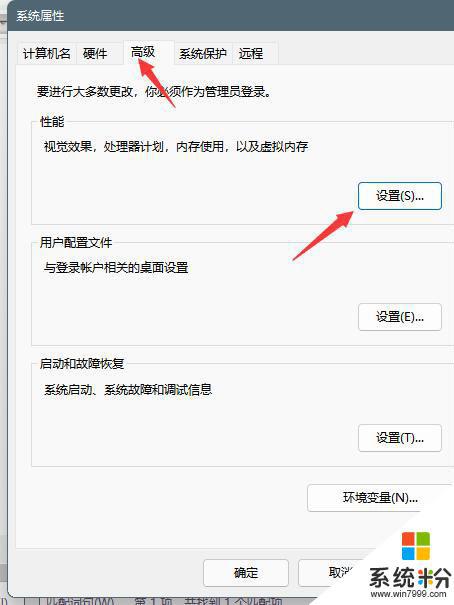
弹出一个性能选项界面,点选上方的高级。选择更改
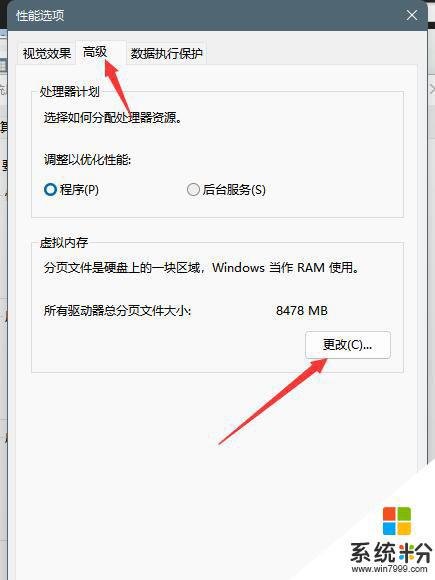
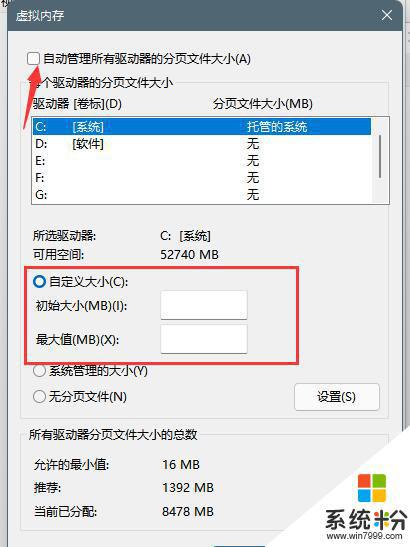
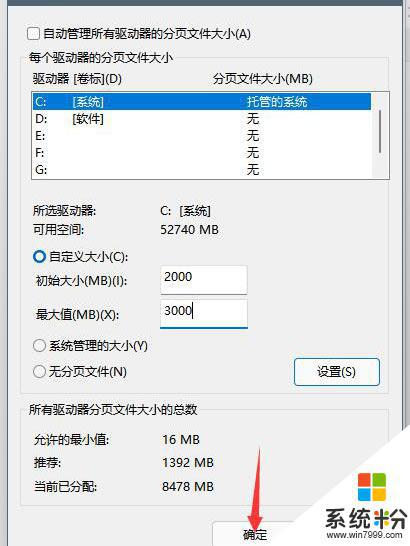
以上是win11开启虚拟内存的全部内容,如果您遇到这种现象,请尝试根据小编的方法解决,希望这些方法对您有所帮助。