win10怎么改工作组 如何在Win10中设置新的工作组
发布时间:2024-02-13 12:03:44 浏览数:
在现代数字化时代,电脑已成为我们日常工作中不可或缺的工具,而在使用微软最新操作系统Windows 10时,工作组的设置也显得尤为重要。工作组是一种计算机网络中的组织方式,它能够方便地将多台计算机连接在一起,实现文件共享和资源访问的便利。那么在Windows 10中,如何改变工作组呢?如何设置一个新的工作组呢?本文将为大家详细介绍Windows 10中改变工作组的方法,帮助大家快速实现网络资源的共享与访问。
操作方法:
1.在Windows10系统桌面,右键点击桌面上的“此电脑”图标。在弹出的菜单中点击“属性”菜单项。
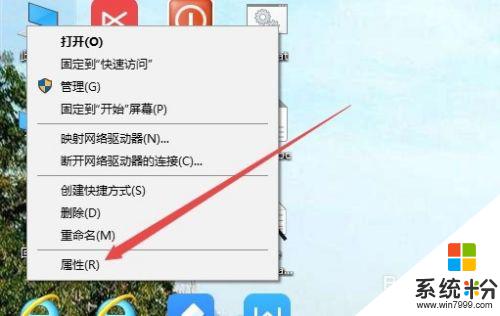
2.这时会打开系统属性窗口,在窗口中可以看到当前加入的工作组。如果想要修改工作组的话,可以点击“更改设置”快捷链接。
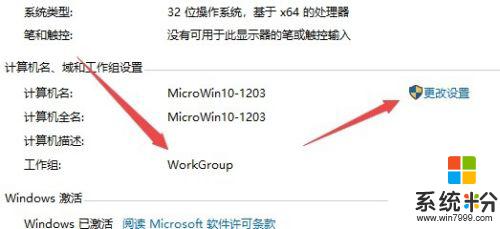
3.在打开的系统属性窗口中,点击“更改”按钮。
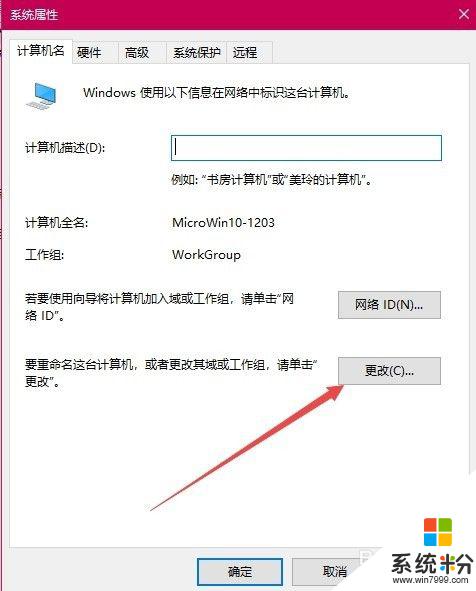
4.这时可以打开计算机名/域更改窗口,在下面的工作组窗口中修改新的工作组名称就可以了。最后点击确定按钮。
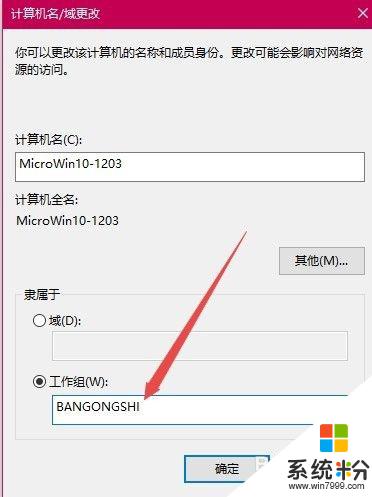
5.这时会弹出一个欢迎加入新工作组的提示。
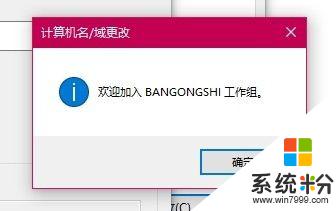
6.点击确定按钮后,会弹出重新启动复读机生效的提示窗口。点击确定按钮。
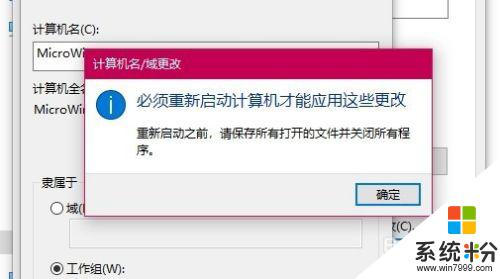
7.另外这时系统属性窗口中,也可以看到有“更改将在重新启动计算机后生效”的字样。在重新启动计算机后,就加入到新的工作组中了。
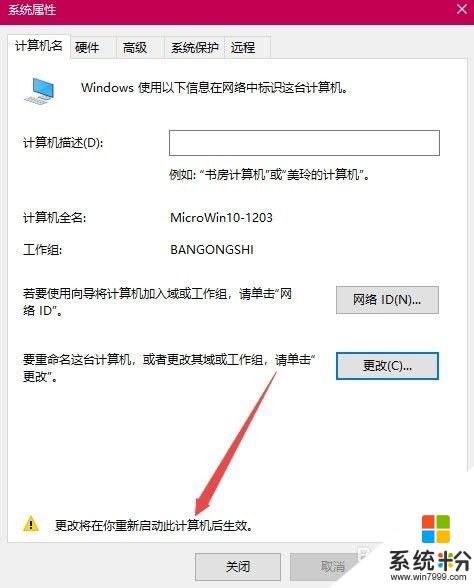
以上是关于如何更改工作组的win10所有内容,如果有不清楚的用户,可以参考小编的步骤进行操作,希望对大家有所帮助。