windows10打开剪贴板 Win10剪切板的使用方法图解
在当今的数字化时代,电脑已经成为我们生活中不可或缺的一部分,而操作系统则是电脑的核心,其中Windows 10无疑是最受欢迎和广泛使用的操作系统之一。在Windows 10中,剪贴板是一个极为方便的工具,它可以帮助我们更加高效地复制、粘贴和管理文本、图片等内容。本文将带您一起了解Windows 10剪切板的使用方法,通过图解形式,让您更加直观地掌握这一实用工具的技巧。无论您是新手还是老手,相信本文都能给您带来一些新的启发和帮助。
查看及打开Win10剪切板方法
1、右键点击左下角的Windows徽标键,在弹出菜单中选择“设置”菜单项;、这时就会
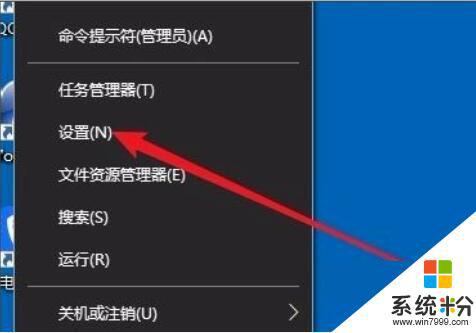
2、接下来在打开Windows系统设置窗口中,点击左侧边栏的“剪贴板”菜单项;如下图
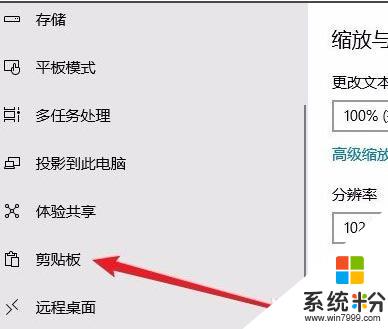
3、在右侧的窗口中找到“保存多个项目”的设置项,可以看到下面有一个“保存多个剪贴板项目以备稍后使用。按Windows徽标键+V以查看历史记录并粘贴其中的内容”设置项;
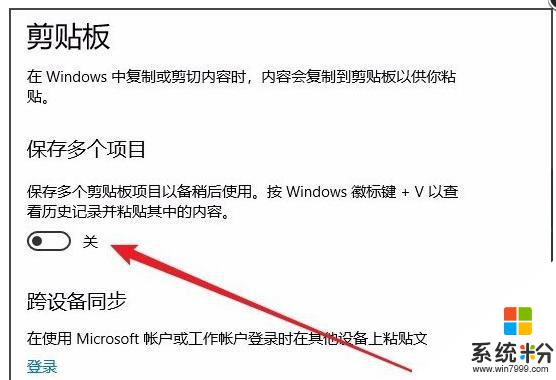
4、把该项下面的开关设置为打开的状态即可;这时我们随便打开一个文档,然后选中文档中的内容。然后右键点击该内容,在弹出菜单中选择“复制”菜单项,进行多次操作;
5、接下来按下键盘上的Windows+V组合键,就可以看到剪贴板中的内容了。可以看到一共多少条复制信息,其中每条信息的内容都可以在该窗口中显示出了,如果需要粘贴某条信息,只需要点击该信息就可以了。
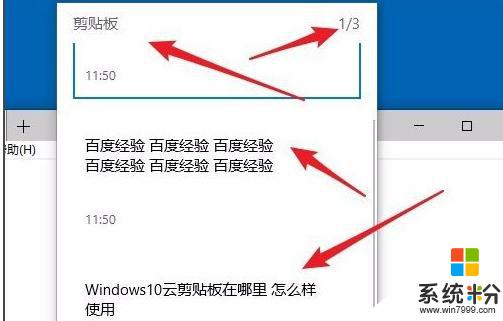
1、打开Windows设置窗口,点击窗口的“系统”图标;
2、点击左侧边栏的“剪贴板”菜单项,按Windows徽标键+V以查看历史记录并粘贴其中的内容”设置项;
3、按下键盘上的Windows+V组合键,就可以看到剪贴板中的内容了
需要的小伙伴,请关注微信公众号: 程序员软件库, 或者扫描下方公众号二维码,回复关键字即可。

以上就是关于Windows 10打开剪贴板的全部内容,如果您遇到类似情况,您可以按照以上方法解决。