桌面屏保密码怎么设置 Win10电脑怎么取消屏保密码
发布时间:2023-12-29 13:56:28 浏览数:
在使用Win10电脑时,我们常常会碰到需要设置屏保密码或取消屏保密码的困扰,设置屏保密码可以保护我们的隐私安全,而取消屏保密码则能提高使用效率。如何设置和取消屏保密码呢?本文将详细介绍Win10电脑中桌面屏保密码的设置和取消方法,帮助大家解决这一问题。无论您是为了安全性还是方便性,本文都会给出实用的操作步骤,让您轻松掌握屏保密码的设置和取消技巧。
方法如下:
1.在Windows10桌面的空白位置点击右键,在弹出菜单中选择“个性化”菜单项
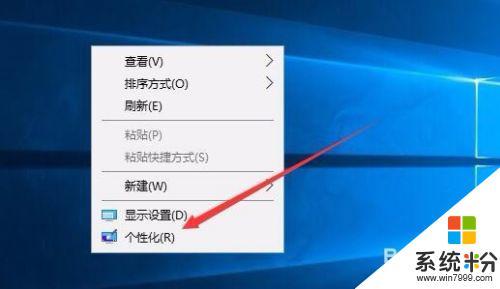
2.在打开的个性化设置窗口中,点击左侧的“锁屏界面”菜单项
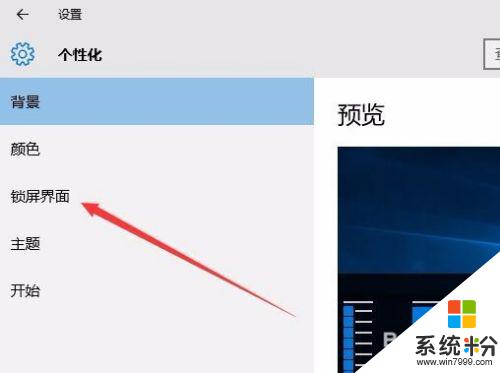
3.在右侧新打开的窗口中点击“屏幕保护程序设置”快捷链接
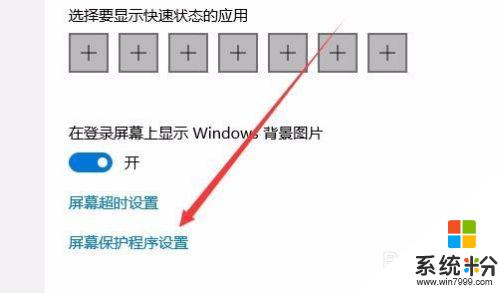
4.这时会打开屏幕保护程序设置窗口,我们点击屏保护程序下拉菜单。选择一个合适的屏幕保护程序
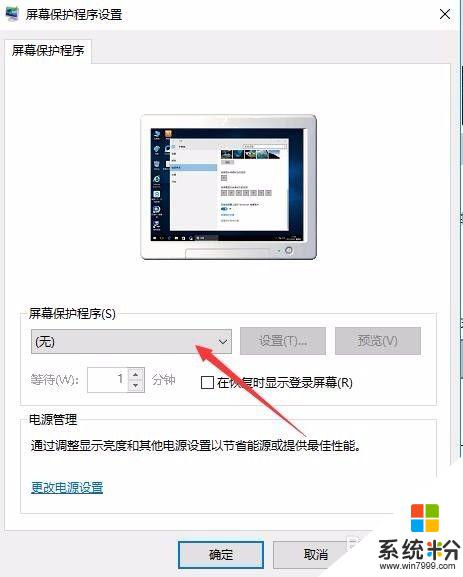
5.接下来我们选中“在恢复时显示登录屏幕”前的复选框
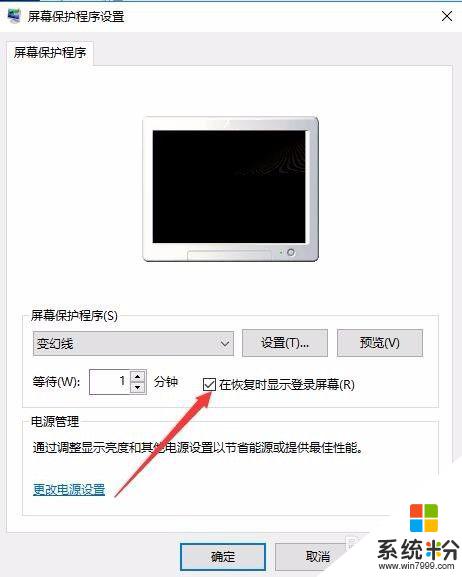
6.接着点击下面的“更改电源设置”快捷链接
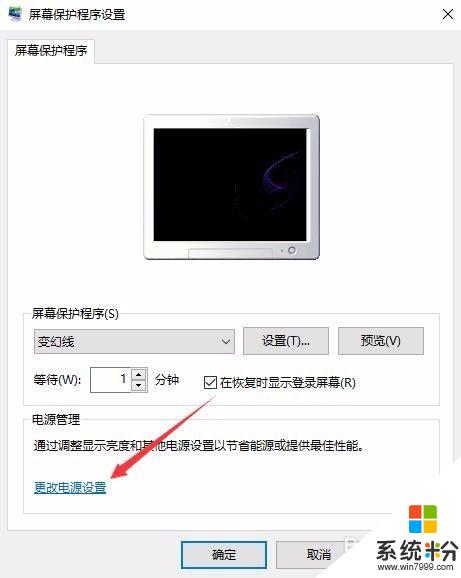
7.在打开的电源选项窗口中,我们点击左侧的“唤醒时需要密码”快捷链接
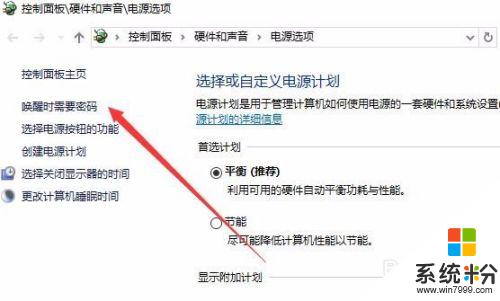
8.在打开的窗口中我们点击“创建或更改用户账户密码”快捷链接
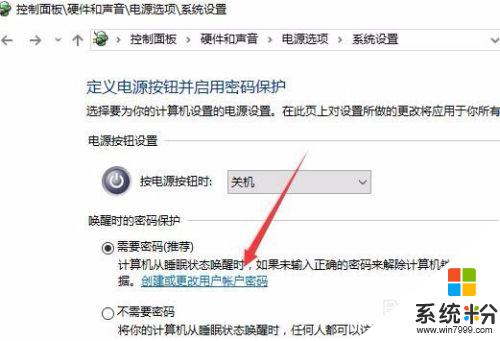
9.这时会打开用户账户窗口,点击上面的“在电脑设置中更改我的账户信息”快捷链接
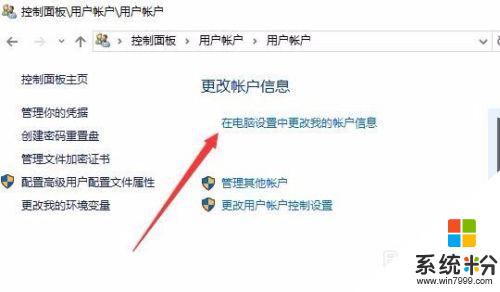
10.在弹出的窗口中我们为登录设置一个密码,这样以后再恢复屏幕保护的时候。就会要求我们输入密码才可以正常登录。
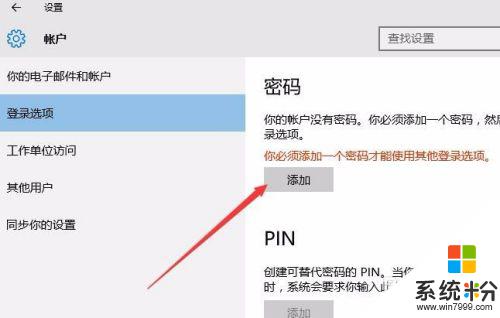
11.当然屏幕保护的密码也很简单,只需要在屏幕保护程序设置窗口中取消“在恢复晨显示登录屏幕”前的复选就可以了。
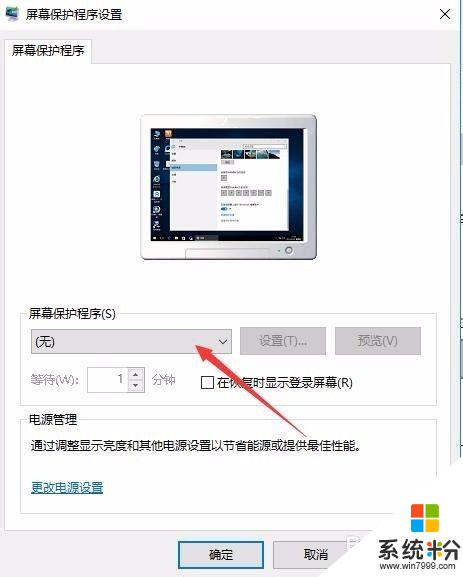
以上是如何设置桌面屏保密码的全部内容,如果你也遇到了同样的情况,请按照我提供的方法进行处理,希望能对你有所帮助。