windows10鼠标加速怎么关闭 如何关闭Win10鼠标加速
发布时间:2023-12-13 14:26:32 浏览数:
Windows 10是目前使用最广泛的操作系统之一,而鼠标加速功能是其自带的一个特性,对于一些用户来说,鼠标加速可能并不适合他们的使用习惯,甚至会影响到他们的操作体验。如何关闭Windows 10的鼠标加速功能呢?在本文中我们将介绍一些简单的方法来帮助您关闭Win10的鼠标加速,以便您能够更加顺畅地使用鼠标进行操作。无论是对于专业用户还是普通用户来说,这都是一个非常实用的技巧,希望能对您有所帮助。
方法如下:
1.在Windows10系统桌面,我们依次点击“开始/Windows系统/控制面板”菜单项。
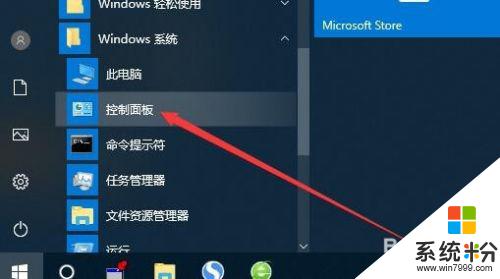
2.接下来在打开的控制面板窗口中,我们点击“轻松使用设置中心”的图标。
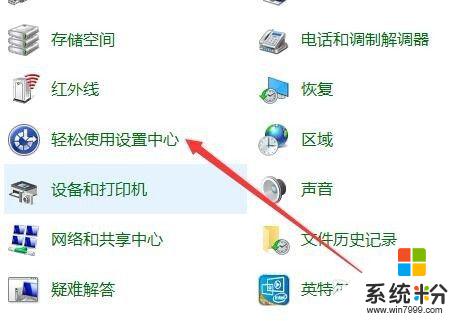
3.接下来我们就会打开轻松使用设置中心的窗口,在窗口中找到“使鼠标更易于使用”快捷链接。
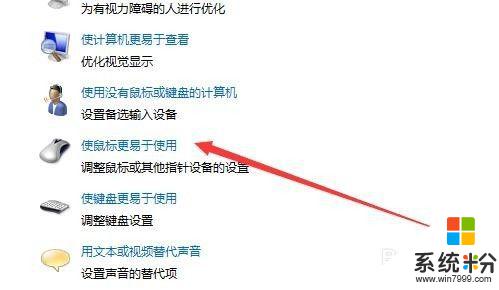
4.在打开的窗口中我们可以看到“设置鼠标键”的快捷链接,点击该快捷链接。
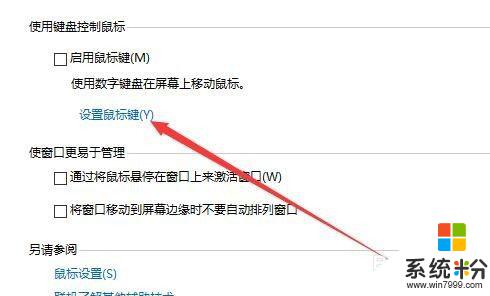
5.在打开的设置鼠标键窗口中,我们找到加速设置项,拖动下面的滑块。
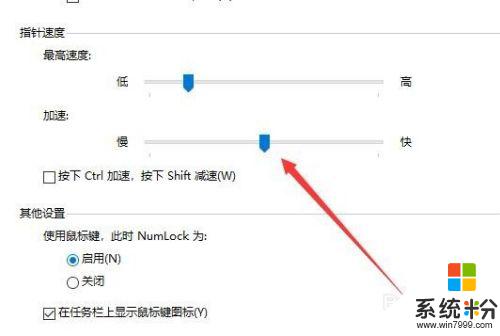
6.把加速的滑块拖动到最左侧为止。
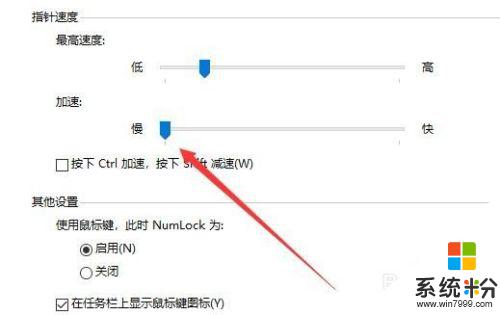
7.接下来再回到控制面板窗口中,找到“鼠标”的图标
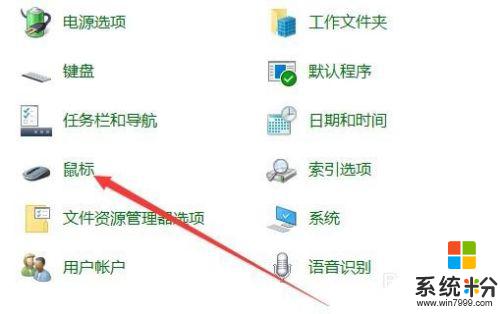
8.在打开的鼠标属性窗口中,我们找到并勾选“提高指针精确度”设置项。最后点击确定按钮。这样我们的鼠标关闭了加速功能,同时使用起来也会更加的准确。
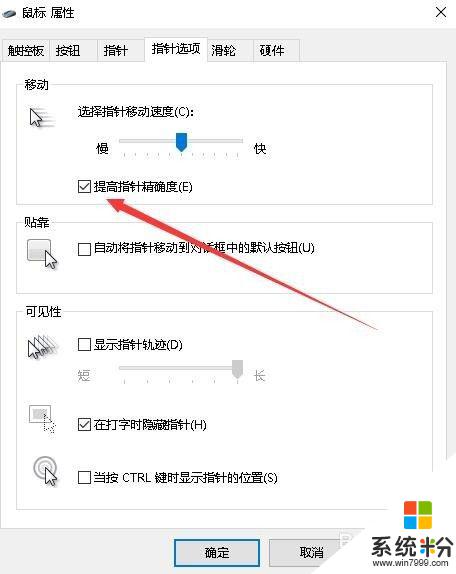
以上是关闭Windows 10鼠标加速的全部内容,如果您遇到此类问题,您可以根据本文的操作进行解决,非常简单快速,一步到位。