windows关闭自启动 win10自启动程序关闭教程
发布时间:2023-12-03 13:18:25 浏览数:
在使用Windows操作系统时,我们经常会遇到一些自启动的程序,这些程序会在电脑开机时自动启动,虽然有些自启动程序对我们的工作和生活有所帮助,但也有一些程序可能会拖慢电脑的启动速度,甚至导致系统运行缓慢。了解如何关闭自启动程序变得尤为重要。本文将介绍如何在Win10系统中关闭自启动程序,帮助大家提高系统的运行效率。
方法如下:
1.如图所示,打开电脑,然后点击电脑右下角箭头所指位置。
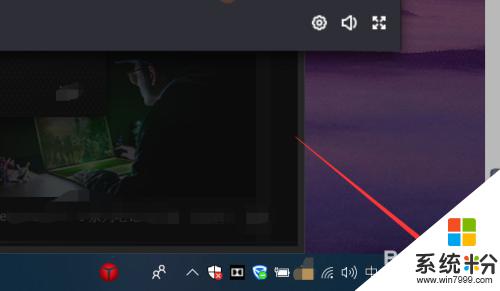
2.然后在下方 弹出的窗口中,点击下方选项中的所有设置。
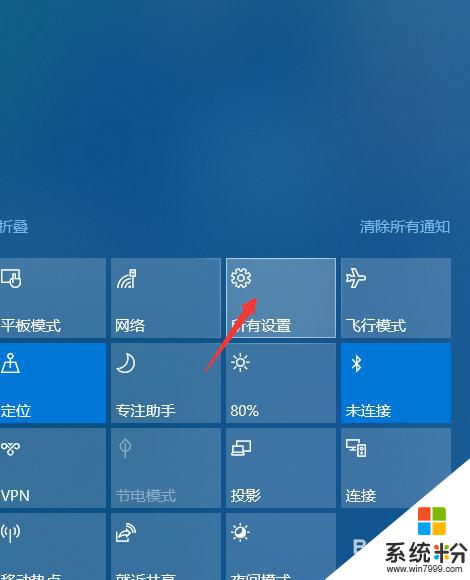
3.在弹出的系统所有设置的窗口中,点击箭头所指位置中的应用。
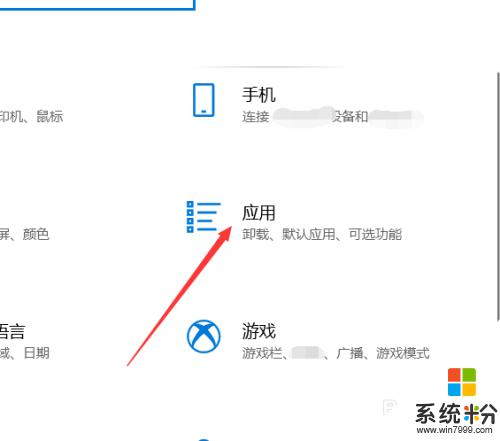
4.在应用选项中,点击设置左侧启动设置,进入启动页面中即可。
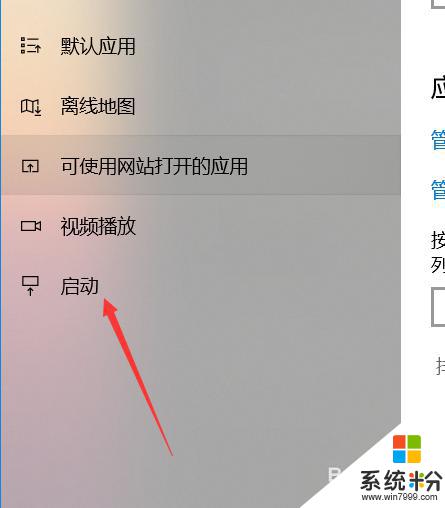
5.在启动该页面中,点击右侧的箭头所指位置即可进行软件自启动开关,这里可以参考一下下方的影响大小的提示。
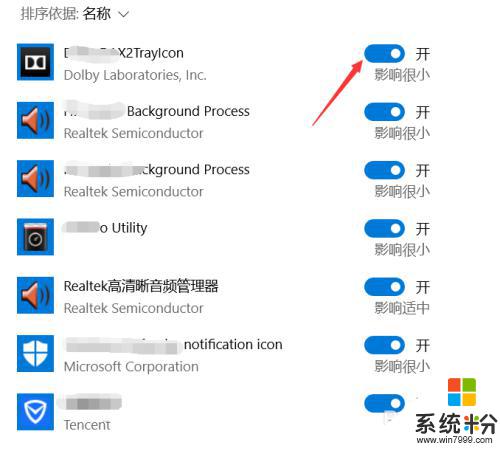
6.如图所示,如果想要关闭自启动。只需要点击下方的开,即可看到该位置将变为灰色的关,即代表关闭了自启动功能。
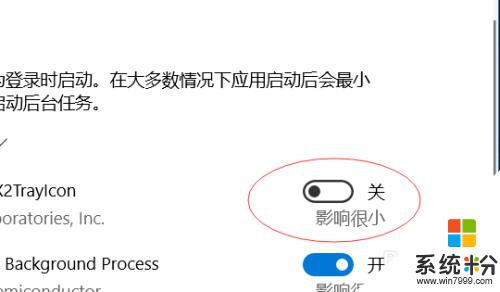
以上是Windows关闭自启动的全部内容,如果你遇到了相同的问题,可以参考本文所介绍的步骤来进行修复,希望这些信息能对你有所帮助。