电脑摄像头被占用了,怎么解除? 如何解决电脑摄像头被占用问题
发布时间:2023-11-28 14:39:40 浏览数:
电脑摄像头被占用了,怎么解除,电脑摄像头被占用是我们在使用电脑过程中常常遇到的问题之一,当我们需要进行视频通话、拍摄照片或者进行面部识别等操作时,发现摄像头出现被占用的情况,这无疑给我们的正常使用带来了困扰。该如何解决电脑摄像头被占用的问题呢?在本文中我们将介绍一些简单有效的方法,帮助您解除电脑摄像头被占用的困扰。
操作方法:
1.先打开电脑界面,然后点击电脑左下角的开始按钮。
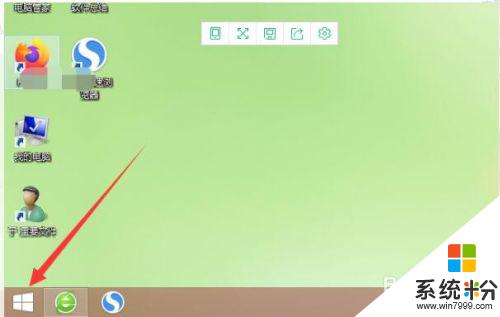
2.在打开的操作界面中,点击“相机”图标。
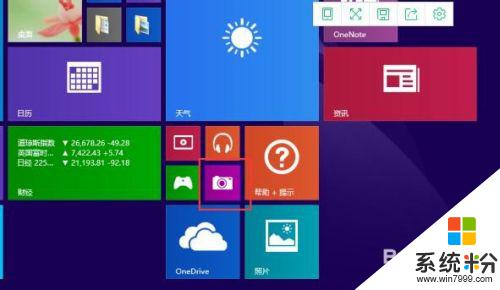
3.鼠标移到右下角,点击设置里的“权限”。
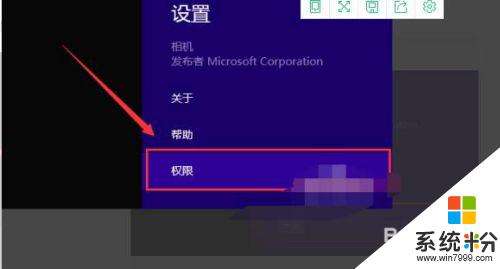
4.鼠标移到右下角,点击设置里的“权限”。
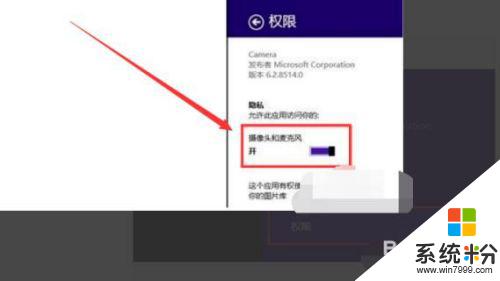
5.回到桌面,按“windows+x”键调出菜单,选择“设备管理器”。
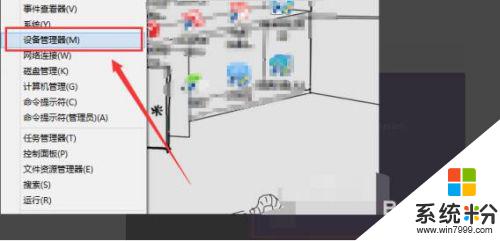
6.弹出设备管理器,找到图像设备。右键点击里面Integrated Camera,选择“卸载”。
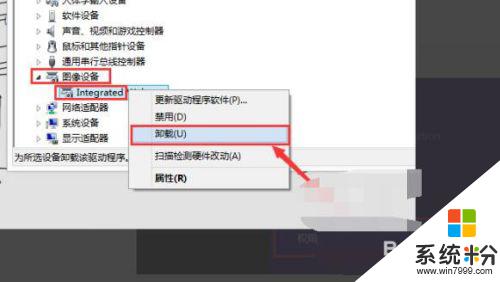
7.然后点击“确定”就可以了。
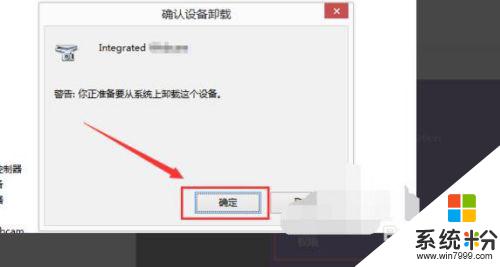
以上就是关于电脑摄像头被占用后如何解除的全部内容,如果有其他用户遇到相同情况,可以按照以上小编提供的方法来解决。