怎样把手机热点分享到电脑上 手机如何将热点分享给电脑
发布时间:2023-11-28 13:21:12 浏览数:
怎样把手机热点分享到电脑上,如今手机成为了我们生活中必不可少的一部分,除了通话和发送短信外,手机还有一个非常实用的功能——热点分享。通过将手机的网络连接分享给其他设备,我们可以轻松地让电脑、平板等设备上网。怎样才能将手机的热点分享到电脑上呢?在本文中我们将为大家详细介绍手机如何将热点分享给电脑的方法。无论是在外出办公还是在家中学习,通过这种方式,我们都能够享受到便捷的网络体验。赶紧跟随我们的步骤,让手机成为你的便携式Wi-Fi吧!
具体方法:
1.第一步,我们进入手机设置,将手机WiFi功能打开,如下。
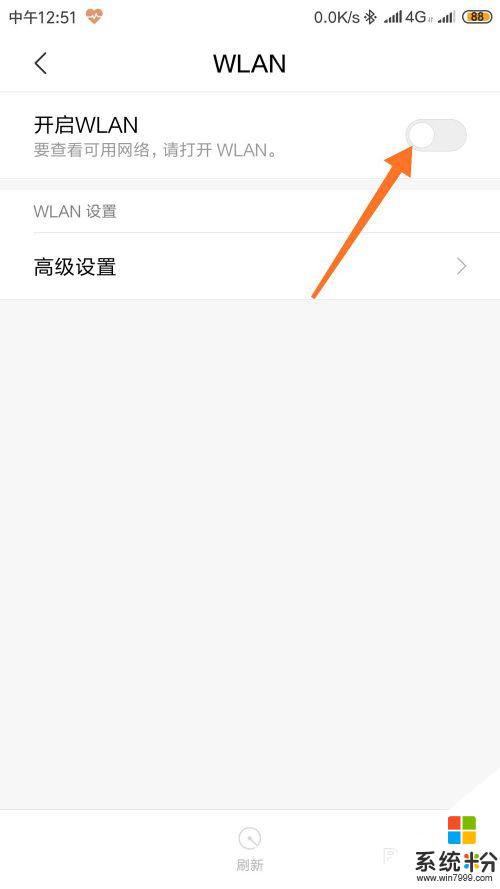
2.然后,我们先用手机连接一个WiFi,已成功连接上WiFi如下。
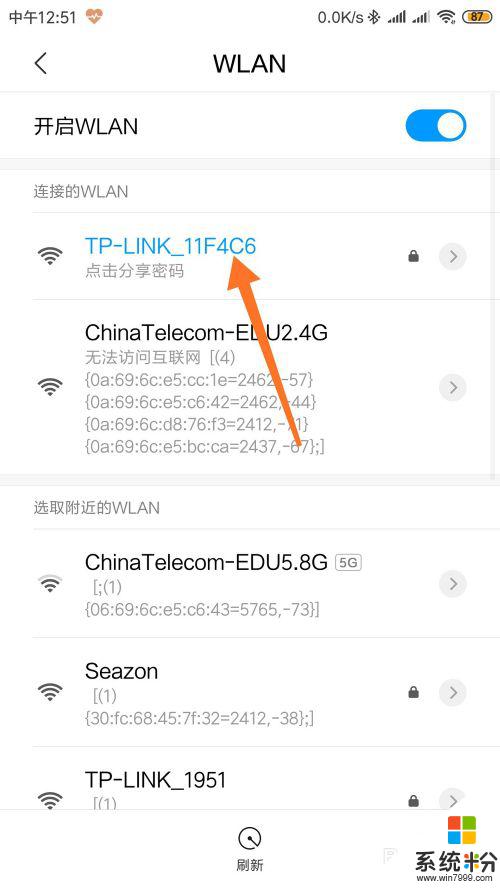
3.接着,回到手机设置界面,找到手机热点选项,点击进入。
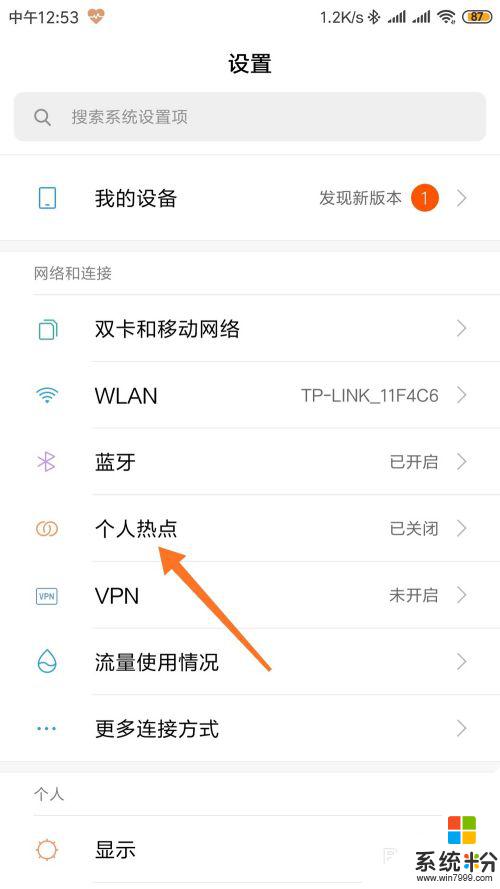
4.进入手机热点后,我们打开手机热点功能开关,如下图。
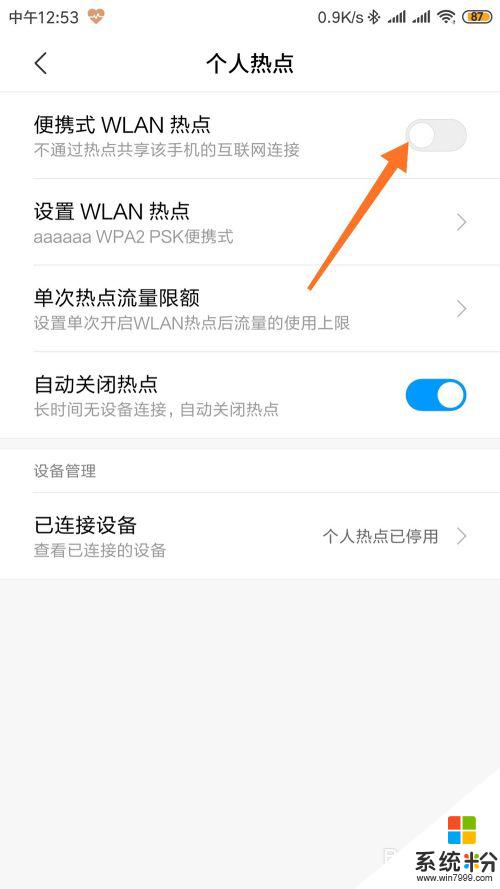
5.这样,我们的手机就可以成功同时开启了WiFi和热点功能。可以在手机右上角状态栏看到两个图标。
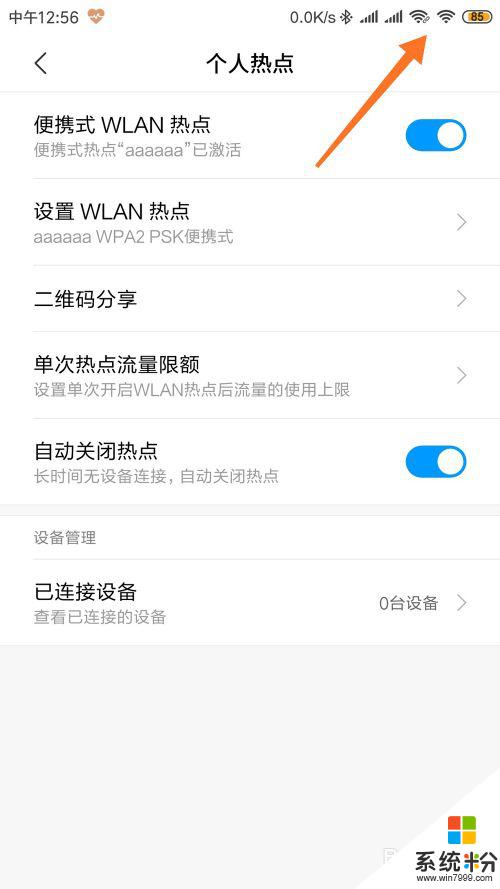
6.接着,我们打开电脑。使用电脑连接刚才手机开启的无线热点,即可使用手机网络。
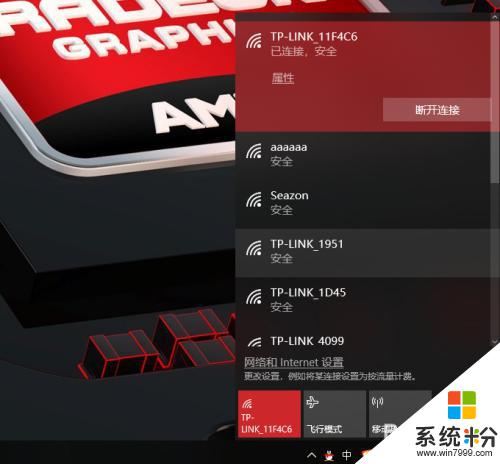
7.当然,我们还可以使用手机的usb网络共享功能。使用usb数据线将手机与电脑连接即可共享网络。
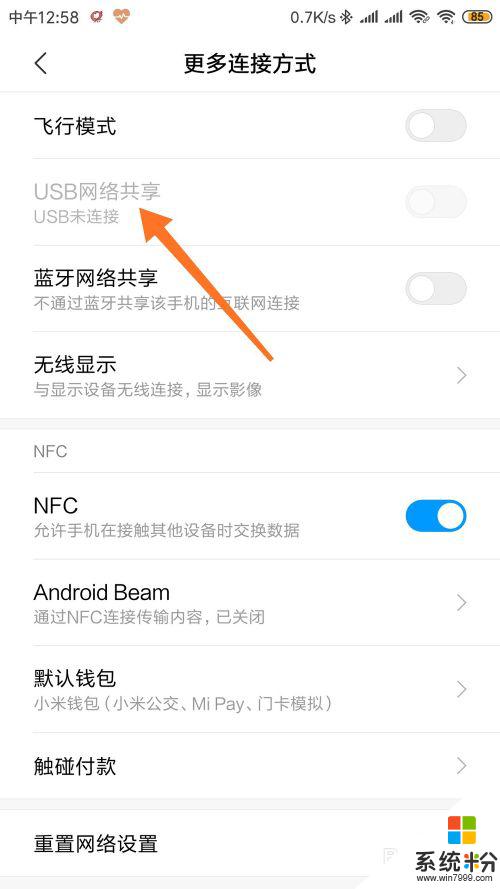
以上就是如何将手机热点分享到电脑的全部内容,如果您遇到类似的问题,请参考本文中介绍的步骤进行修复,我们希望这篇文章对您有所帮助。