win10密钥如何更改 Win10更改激活密钥的步骤
发布时间:2023-11-27 12:55:22 浏览数:
随着科技的快速发展,操作系统的更新也变得日新月异,在众多操作系统中,Windows 10以其强大的功能和用户友好的界面而备受瞩目。在使用过程中,有时我们可能需要更改激活密钥,以解决一些问题或满足特定需求。Win10密钥如何更改呢?在本文中我们将简要介绍Win10更改激活密钥的步骤,帮助您轻松完成密钥的更换。无论您是希望升级到更高版本,还是需要修复激活问题,本文都将为您提供详细指导,让您在Win10操作系统中轻松应对密钥更改的情况。
具体方法:
1.操作一,我们可以在桌面此电脑点击鼠标右键,打开属性窗口,如图。
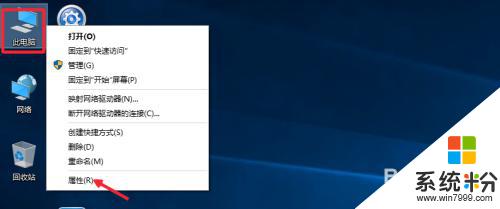
2.这时候在窗口中,系统属性窗口最下面这里点击更改激活密钥。
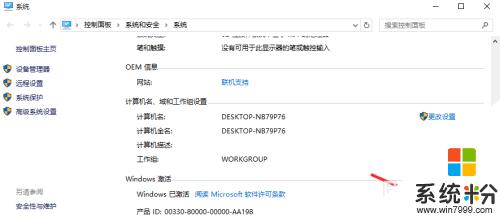
3.然后将你获取的激活密钥,输入到这里的对话框。如果正确可以继续操作。
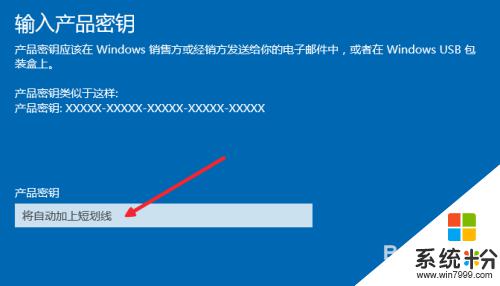
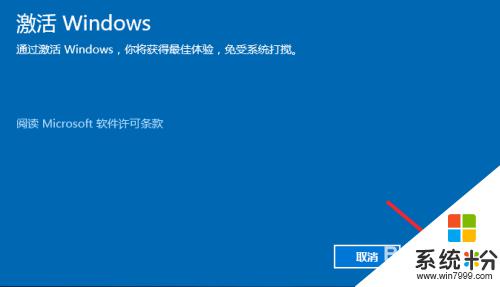
4.方法二,我们也可以在开始菜单这里点击鼠标右键。然后选择命令提示符管理员。
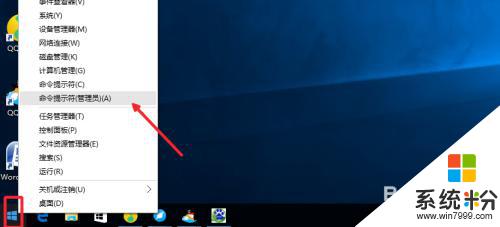
5.这里我们输入slmgr /ipk VK7JG-NPHTM-C97JM-9MPGT-3V66T,最后这时候你获取的新Windows10激活密钥。回车即可进行安装。
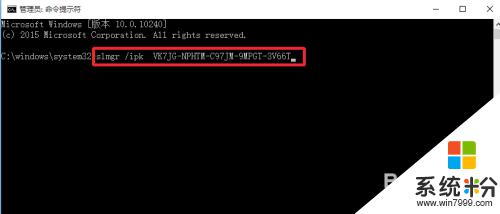
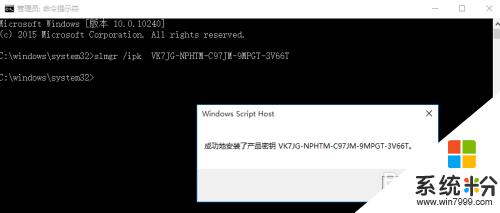
6.当然我们也可以运行命令slmgr.vbs -ato,来确认激活密钥是否正确安装。
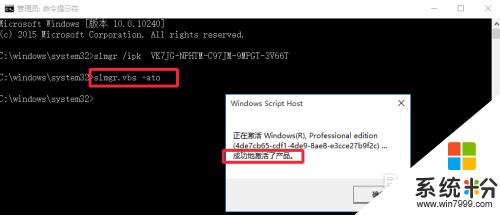
以上就是如何更改win10密钥的全部内容,如果您遇到相同的问题,可以参考本文中介绍的步骤来进行修复,希望这些信息对大家有所帮助。