win10 默认程序 win10默认程序如何更改
发布时间:2023-11-24 15:02:57 浏览数:
win10 默认程序,随着Windows 10操作系统的普及,许多用户对于默认程序的更改方式产生了疑问,默认程序对于我们的日常使用非常重要,它决定了我们打开特定文件类型时使用的应用程序。许多用户发现自己无法轻松地更改默认程序。我们应该如何更改Win10的默认程序呢?在本文中我们将介绍一些简单的方法来帮助您更改Win10的默认程序,让您的电脑按照您的喜好运行。
操作方法:
1.传统方式修改默认程序
首先我们打开控制面板。

2.然后选择“程序”,如图示。
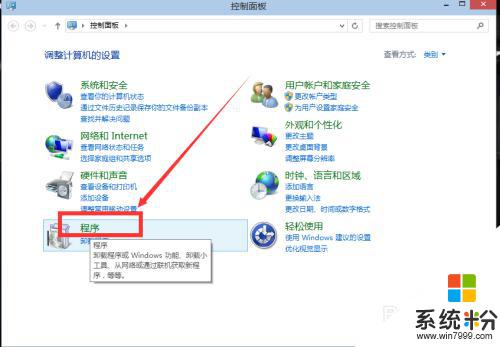
3.在默认程序下面,我们选择“设置默认程序”如图。
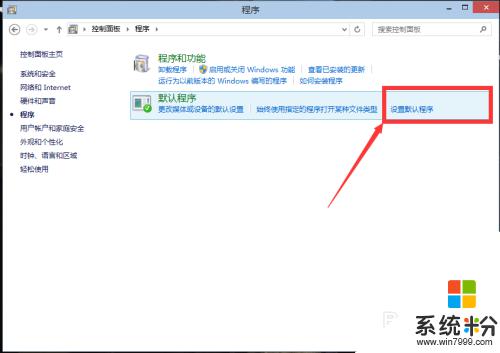
4.在左侧选择你需要设置为默认的程序,然后点击右下角的“将此程序设置为默认程序”。点击确定即可。
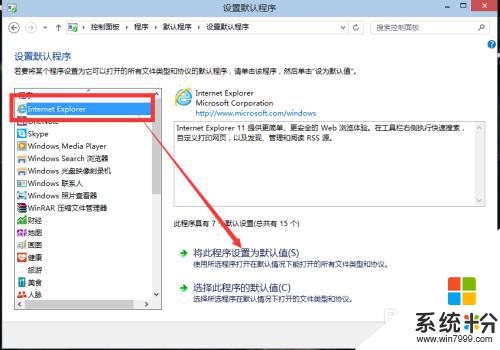
5.win10新方式
我们在所有应用的“Windows 系统”下面找到“默认程序”如图示。
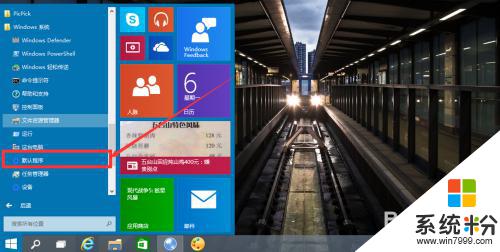
6.然后选择需要设置默认程序的类型,如我们这里选择“Web浏览器”。我们只需要点击Web浏览器下面的应用图标,然后选择你想要设置为默认程序的应用。即可。
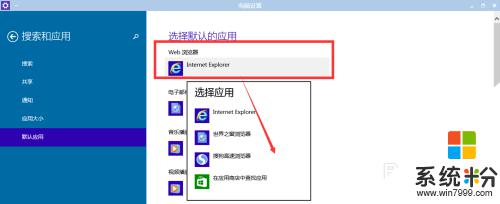
7.我们还可以根据文件类型来指定默认类型。如图我们选择下方的“选择按文件类型指定的默认程序”
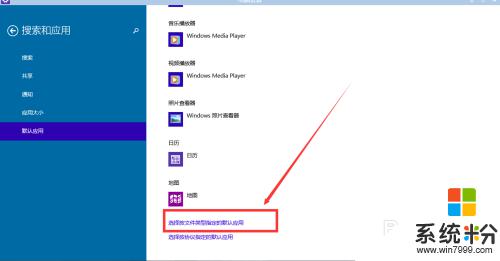
8.然后找到你需要设置的文件类型,然后点击右侧的图标。选择你需要设置为默认程序的应用,即可。
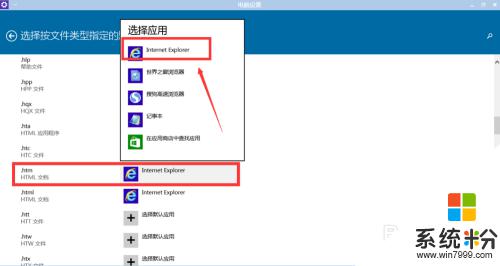
以上是win10默认程序的全部内容,需要的用户可以根据以上步骤进行操作,希望对大家有所帮助。