电脑关闭更新设置在哪win10 Win10电脑如何关闭自动更新
发布时间:2023-11-21 16:49:50 浏览数:
电脑关闭更新设置在哪win10,如今电脑已经成为我们日常生活中不可或缺的工具之一,随着技术的不断发展,我们也经常面临着电脑自动更新的困扰。特别是在使用Win10操作系统的用户,他们经常会被电脑的自动更新打断工作或娱乐。如何关闭Win10电脑的自动更新呢?在本文中我们将探讨电脑关闭更新设置在哪,并分享Win10电脑如何关闭自动更新的方法。无论是为了提高工作效率还是保护个人隐私,关闭自动更新都是一个不错的选择。让我们一起来了解吧!
方法如下:
1.单击开始菜单,进入【设置】。
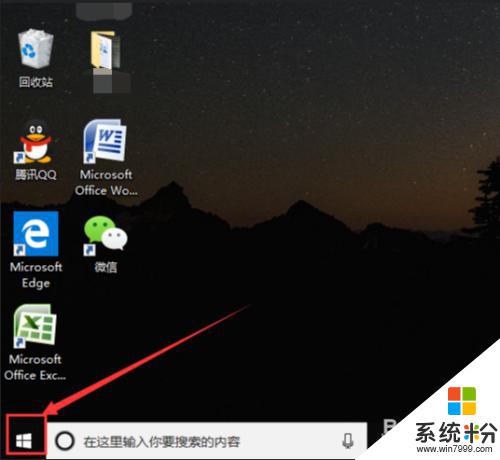
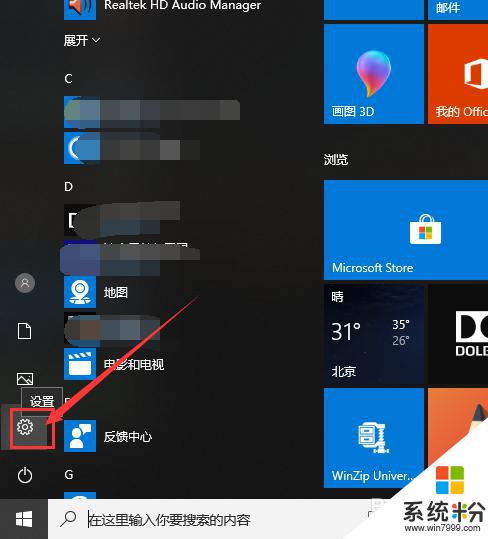
2.在页面的搜索栏中输入“服务”,然后点击【查看本地服务】。
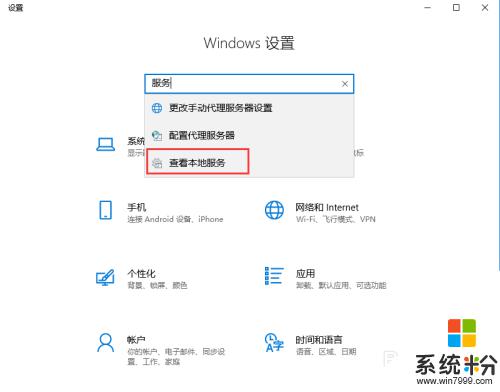
3.在页面右侧中找到【Windows Update】,双击进入属性,然后在【启动类型】中选择【手动】或者【禁用】。
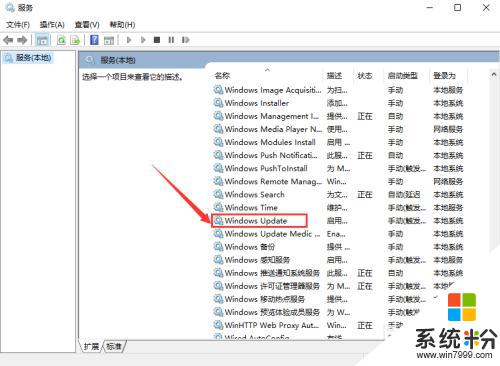
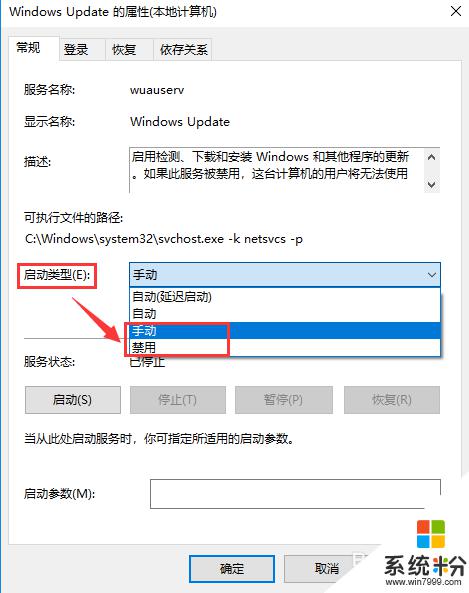
4.选择完成后,还有很重要的一步。点击页面上方的【恢复】,将“第一次失败,第二次失败和后续失败”都选择为【无操作】。
然后点击页面下方的【应用】,最后点击【确定】就可以了。
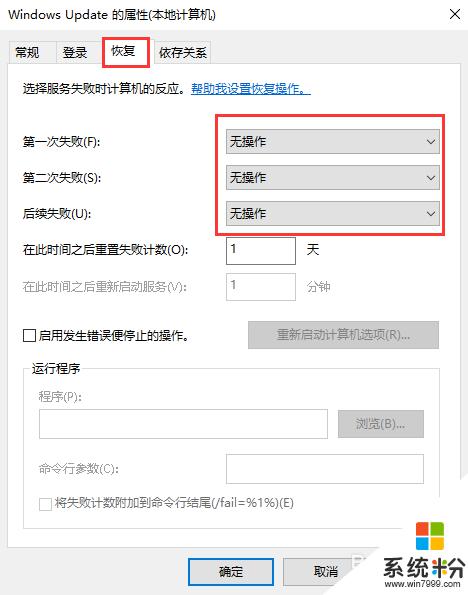
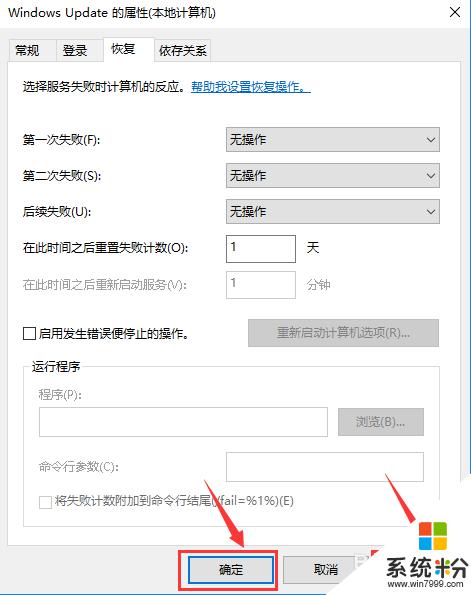
以上就是电脑关闭更新设置在哪win10的所有内容,如您遇到相同问题,可参考本文介绍的步骤进行修复,希望本文对您有所帮助。