我的电脑如何关闭预览 win10如何取消此电脑预览窗格
发布时间:2023-11-19 10:22:39 浏览数:
我的电脑如何关闭预览,在日常使用电脑的过程中,我们经常会遇到各种窗格和预览窗口,尤其是在使用Windows 10操作系统的时候,预览窗格成为了一个常见的功能。有时候我们并不需要这个预览窗格,或者希望关闭它以提高电脑的性能。如何关闭预览窗格呢?在本文中我们将探讨一下如何在Win10系统中取消电脑预览窗格,以帮助大家更好地使用电脑。
具体步骤:
1.打开电脑,在桌面找到“此电脑”图标并打开它

2.任意进入一个盘符(这里是E盘),发现有预览的窗口
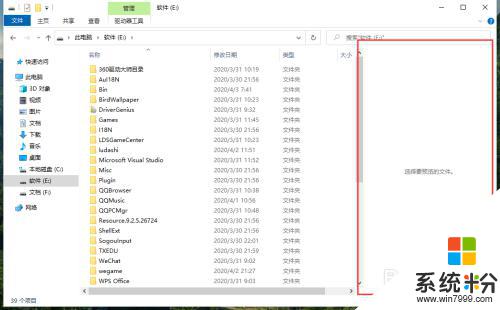
3.我们在上面找到“查看”
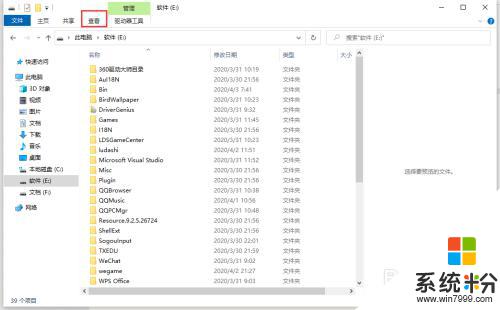
4.点开它,发现窗格选项卡有一个“预览窗格”选项。而且是处于被选中的状态
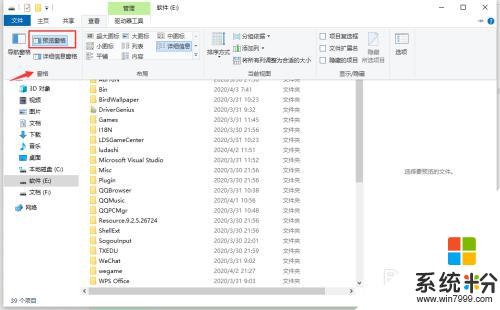
5.我们用鼠标左键单击“预览窗格”,然后,右边的预览窗就消失了
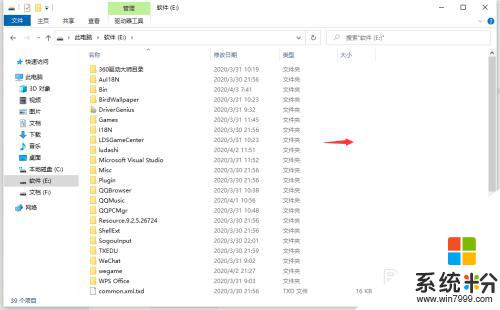
6.怎么样,是不是挺简单的,赶紧去试试吧!
以上是关于如何关闭预览的全部内容,如果有遇到相同情况的用户,可以按照以上方法来解决。