win10怎样添加输入法 Win10如何添加中文输入法
发布时间:2023-11-17 13:49:10 浏览数:
win10怎样添加输入法,在如今数字化的时代,电脑已成为人们生活中必不可少的工具,而在使用电脑时,输入法的选择和使用也是至关重要的。特别是对于使用Windows 10操作系统的用户来说,如何添加中文输入法成为了一个不可回避的问题。添加中文输入法不仅能够方便我们在电脑上进行中文输入,还能够提高我们的工作效率和便利性。Win10如何添加中文输入法呢?接下来我们将详细介绍Win10添加中文输入法的方法,让您轻松掌握这一技巧。
具体步骤:
1.在Windows10系统桌面上双击控制面板,在控制面板里以小图标方式查看。然后点击语言,如下图所示。
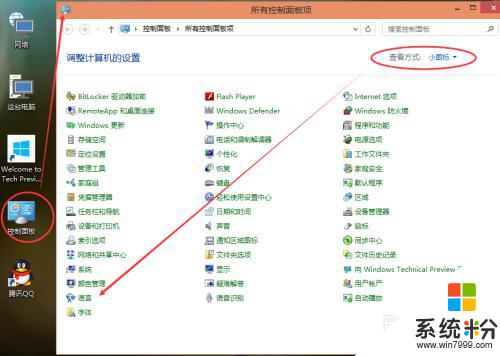
2.在语言界面上可以看到Windows显示语言已启用输入法,然后点击后面的选项,如下图所示。
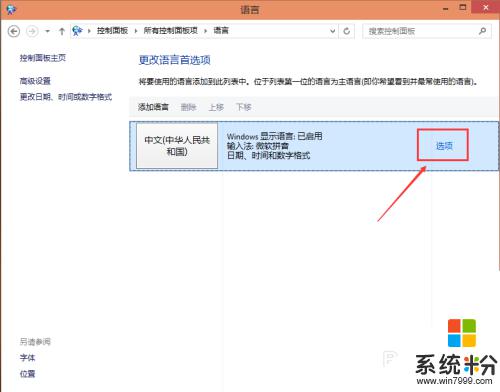
3.在语言选项的输入法下面点击添加输入法,如下图所示。
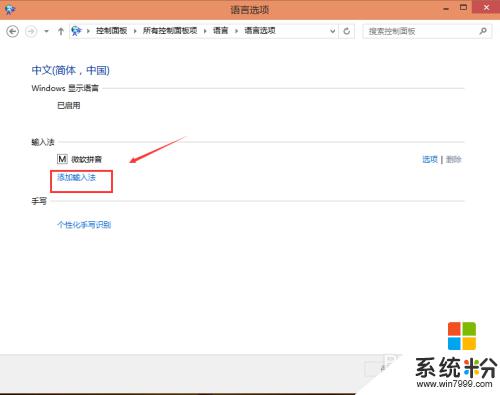
4.点击打开添加输入法,在输入法界面选择要添加的输入法,然后点击添加,如下图所示。
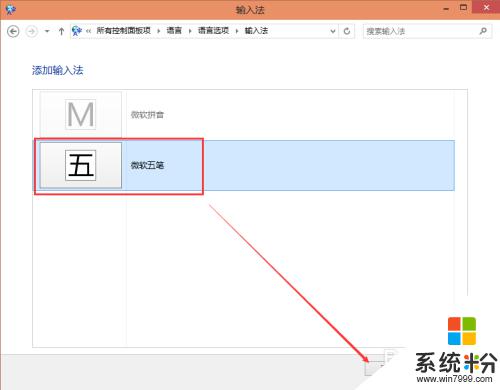
5.添加好输入法后返回语言界面,在输入法下面可以看到刚才添加的输入法。然后点击保存,如下图所示。
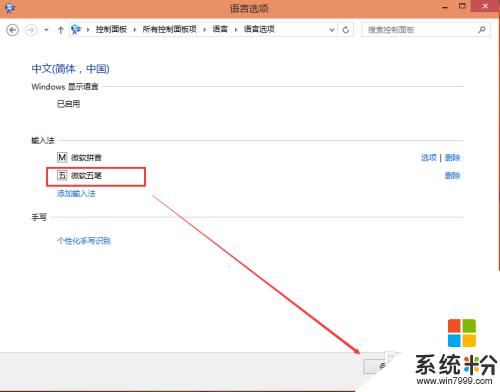
6.点击Win10系统右下角的输入法图标,弹出已经安装的输入法。我们可以看到我们添加的输入法了。如下图所示。
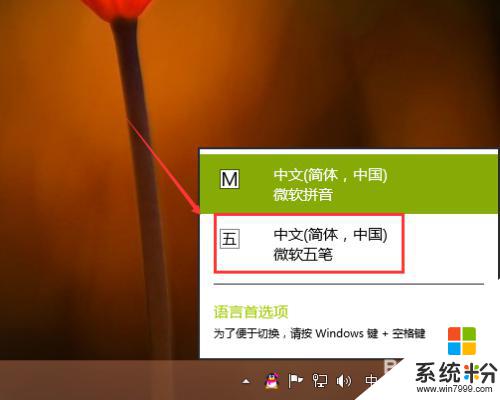
以上就是如何在win10中添加输入法的全部内容,如果您也遇到了这种问题,请根据以上方法尝试解决,希望这能对您有所帮助。