win10拖拽不了文件 win10系统无法拖放文件如何解决
发布时间:2023-11-16 14:10:21 浏览数:
win10拖拽不了文件,在使用Windows 10系统时,有时我们可能会遇到一个令人头疼的问题 - 无法拖放文件,无论是拖动文件到桌面上,还是移动文件到其他文件夹中,都发现文件始终停留在原地。这种情况可能会给我们带来不便,但幸运的是,有一些简单的解决方法可以帮助我们解决这个问题。在本文中我们将探讨一些解决Windows 10无法拖放文件的方法,帮助我们恢复正常的文件操作。
步骤如下:
1. 1.首先我们使用鼠标右键点击系统开始菜单按钮,点击之后在出现的菜单中找到运行这个选项点击进去。
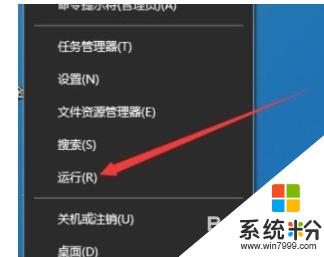
2. 2.点击进入到运行界面之后,我们在其中输入gpedit.msc这个命令之后,点击窗口中的确定按钮。
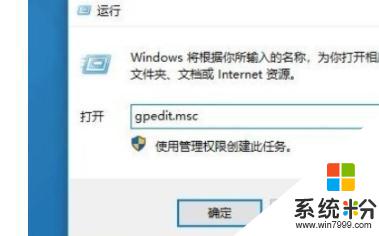
3. 3.点击确定按钮之后我们在打开的本地组策略编辑器界面左边,依次点击用户配置、管理模板、Windows组件。
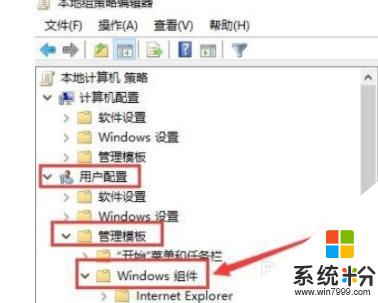
4. 4.打开Windows组件之后在他的子文件夹中找到任务计划程序文件夹双击打开。
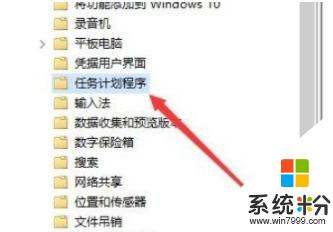
5. 5.打开这个文件夹之后在右边就可以看到有禁止拖放这个功能了,使用鼠标右键点击之后选择编辑选项。进入到它的属性设置界面。
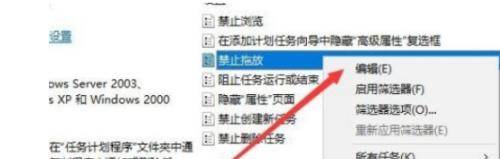
6. 6.最后在它的设置界面中,将功能切换选择为“已禁用”这个选项。禁用这个功能之后就可以正常拖放文件了。
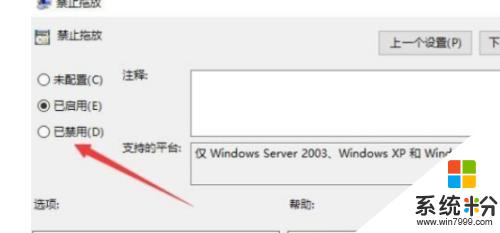
以上就是win10无法拖拽文件的全部内容,如果还有不清楚的用户可以参考一下小编的步骤进行操作,希望能够对大家有所帮助。