windows10照片打不开 win10照片打不开怎么处理
发布时间:2023-11-08 17:09:16 浏览数:
windows10照片打不开,近年来随着科技的不断进步,Windows 10操作系统已经成为了许多人日常使用的首选,就在使用Windows 10时,有时候我们可能会遇到一些问题,比如照片无法正常打开的情况。这可能会给我们的生活和工作带来一些困扰。当我们遇到Windows 10照片无法打开的问题时,应该如何处理呢?本文将为大家介绍一些解决该问题的方法。
操作方法:
1.点击win10桌面左下角的菜单图标,然后菜单中选择“设置”选项。
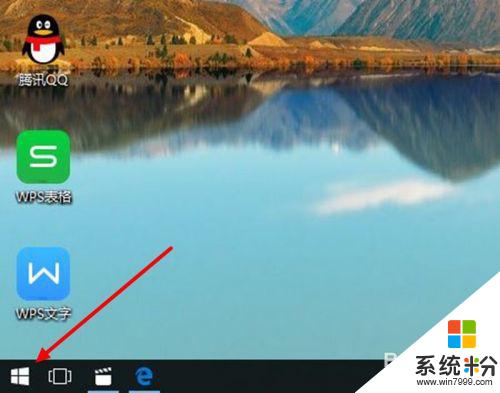
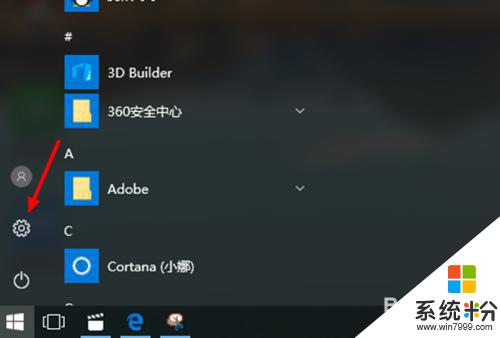
2.在win10设置窗口中选择“系统”选项,然后在系统中选择“应用和功能”选项。
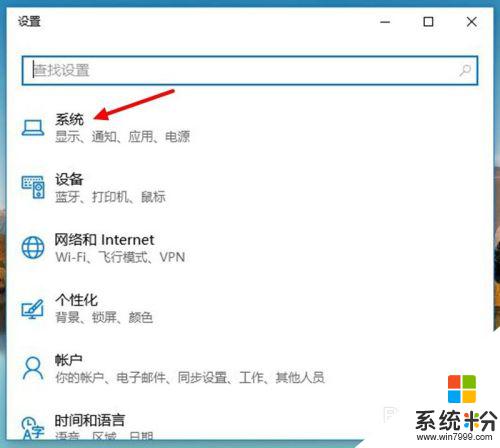
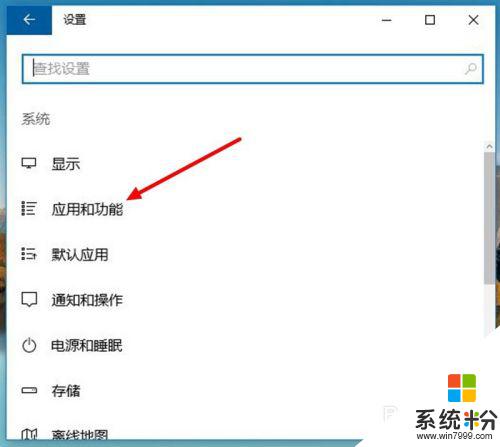
3.在win10应用和功能设置窗口中下拉列表找到“照片”选项,点击一下“照片”。然后点击出现在其下方的“高级选项”按钮。
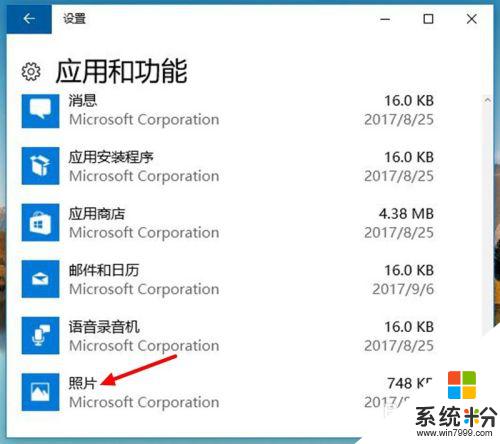
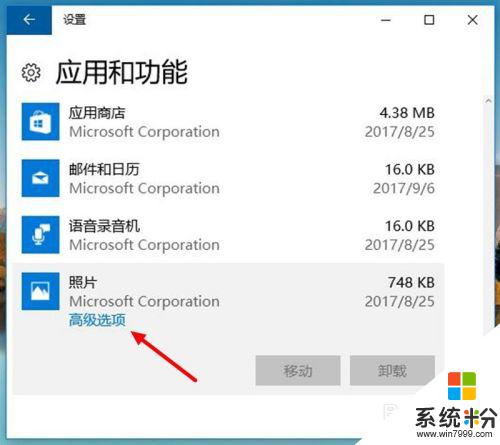
4.在win10照片高级选项设置窗口中,点击“重置”按钮。并在弹出的提示小窗中点击“重置”。
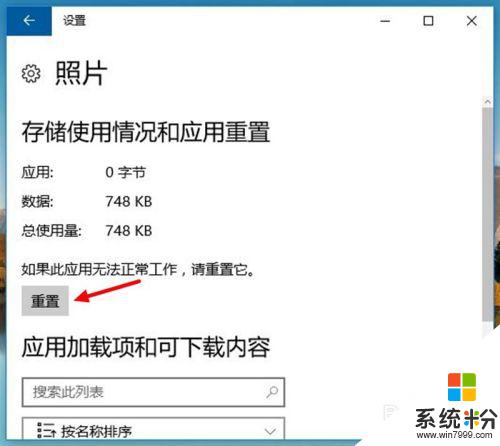
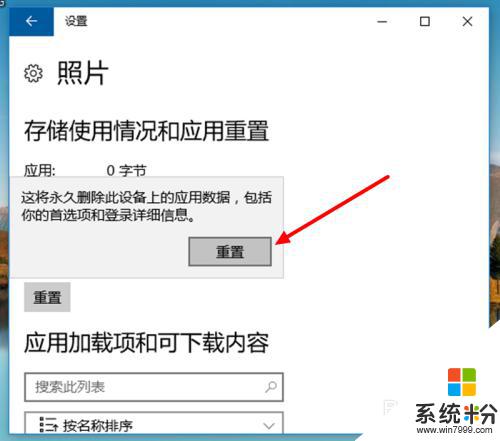
5.在win10照片高级选项设置窗口中,“重置”右侧的虚线圆圈转动表示正在进行重置。圆圈就成“√”后,则表示重置完成。
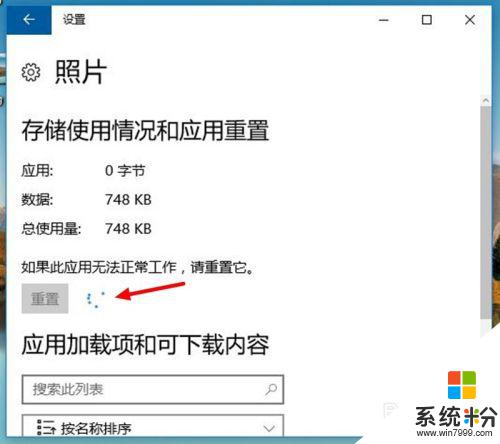
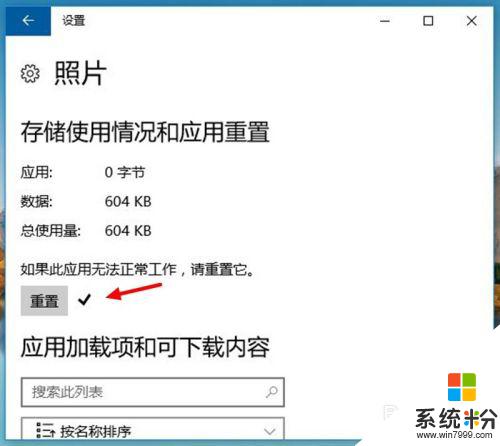
6.在win10照片应用重置完成后,就可以正常打开和使用照片应用的功能了。
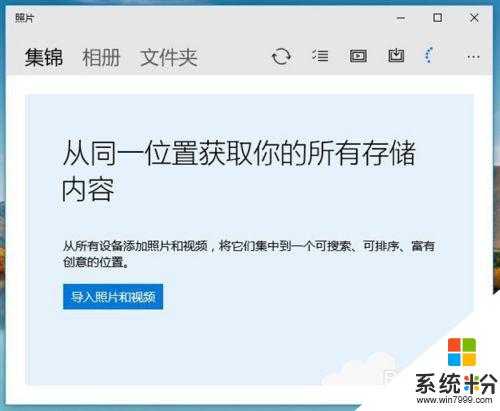
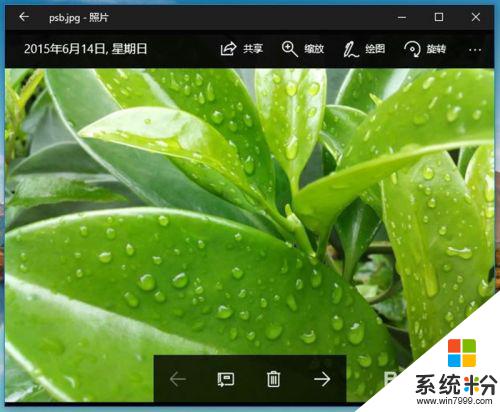
以上是关于Windows 10无法打开照片的解决方法,有遇到这种情况的用户可以按照我们提供的方法来解决,希望能帮到大家。