如何去掉win10的开机密码 win10删除开机密码的方法
发布时间:2023-10-31 13:18:47 浏览数:
在日常使用电脑的过程中,我们经常会遇到开机密码的烦恼,Win10系统作为目前广泛应用的操作系统之一,也不例外。对于那些不喜欢或者不需要设置开机密码的用户来说,这个过程可能会显得多余而繁琐。了解如何去掉Win10的开机密码成为了许多人的需求。幸运的是我们可以通过一些简单的方法来实现这个目标,从而让我们的电脑在开机时省去输入密码的步骤。接下来我们将介绍一些实用的方法,帮助大家轻松地删除Win10的开机密码。
具体方法:
1.点击打开控制面板。
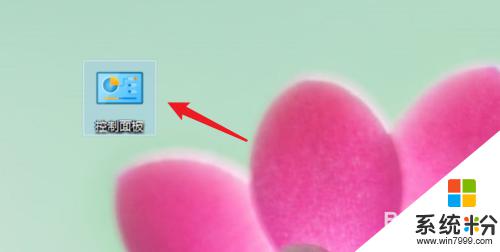
2.点击用户账户。
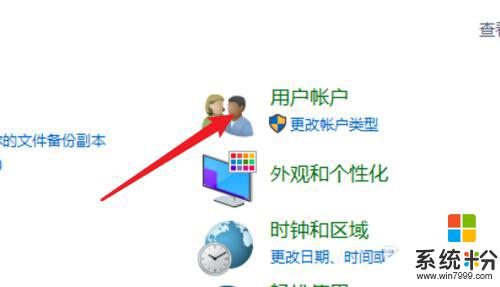
3.进入用户账户页面,再点击这里的用户账户。
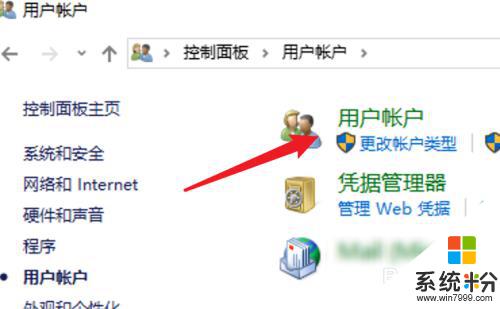
4.点击这里的在电脑设置中更改我的账户信息。
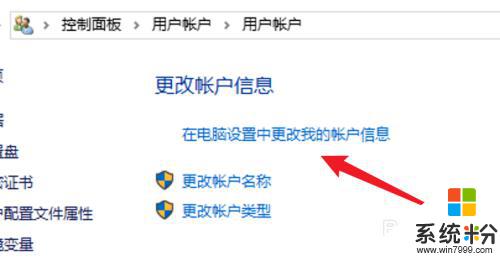
5.点击左边的登录选项。
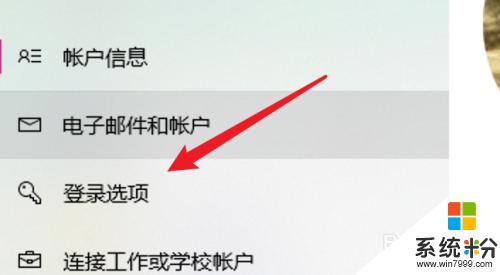
6.点击密码下的更改。
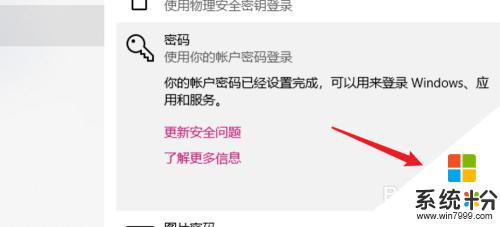
7.在这里不需要密码,直接点击下一步。就可以去掉原来的密码了。
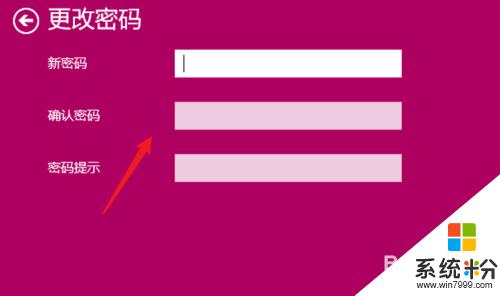
8.总结:
1. 点击打开控制面板。
2. 点击用户账户。
3. 再点击用户账户。
4. 点击在电脑设置中更改我的账户信息。
5. 点击登录选项。
6. 点击更改。
7. 不输密码,点击下一步。
以上就是如何取消Win10开机密码的全部内容,如果需要的话,用户可以按照小编的步骤进行操作,希望这对大家有所帮助。