win10电脑高级系统设置在哪 win10高级系统设置教程
发布时间:2023-10-30 15:22:47 浏览数:
win10电脑高级系统设置在哪,随着科技的不断发展和人们对电脑功能的不断追求,操作系统的高级设置已经成为了许多用户关注的焦点,而在Windows 10操作系统中,高级系统设置更是为用户提供了一系列强大的功能和个性化选项。大家可能会好奇,Win10电脑的高级系统设置在哪里呢?本文将为大家详细介绍Win10高级系统设置的位置和操作方法,让大家能够更好地利用这些功能来满足个性化需求和提升使用体验。无论是调整电脑性能还是个性化设置,Win10的高级系统设置都能帮助我们实现。让我们一起来探索吧!
具体方法:
1.先打开电脑,然后右击开始按钮;
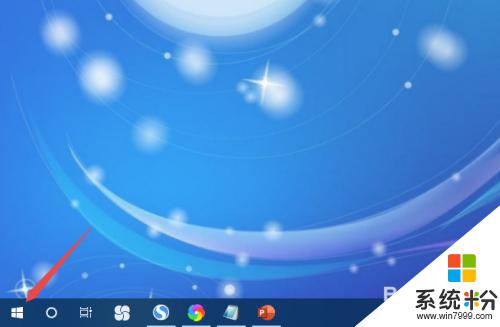
2.然后点击系统;
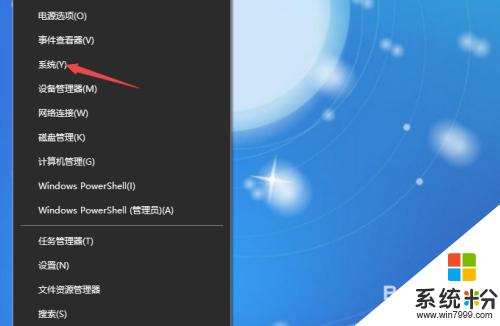
3.之后点击系统信息;
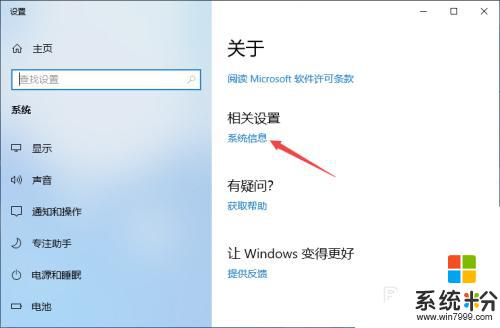
4.然后点击更改设置;
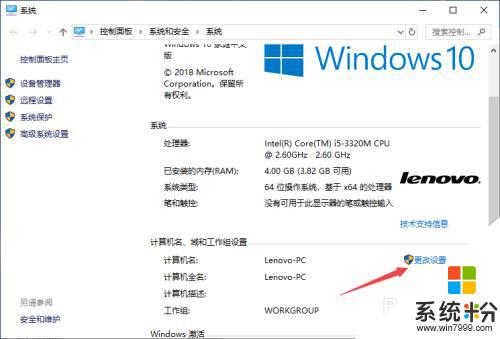
5.之后点击高级;
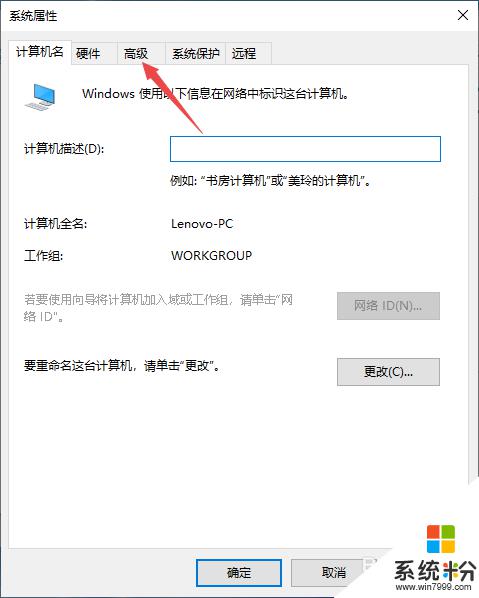
6.这里面就是高级系统设置了,如图所示;
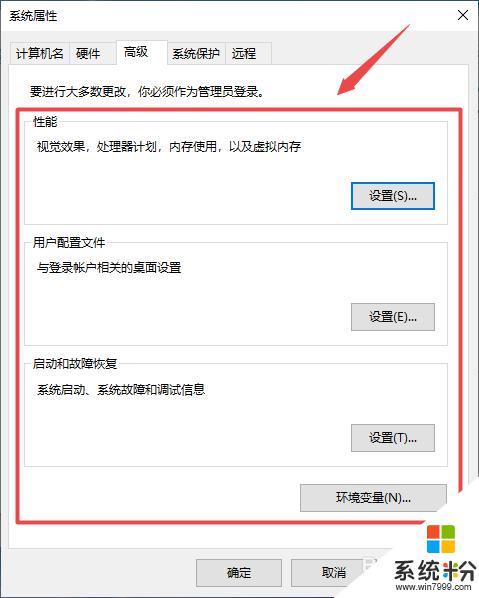
7.我们可以点击性能中的设置;
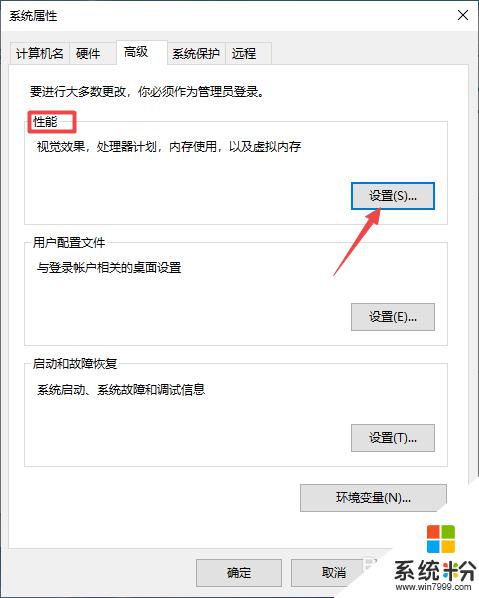
8.然后点击选择调整为最佳性能,点击确定即可。
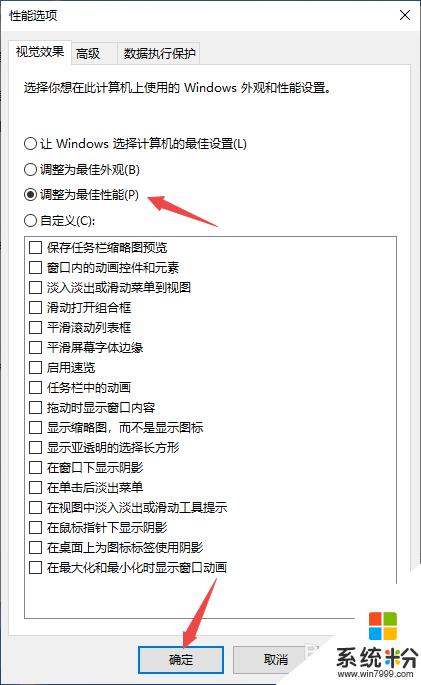
9.总结:
1、右击开始。
2、点击系统。
3、点击系统信息。
4、点击更改设置。
5、点击高级。
6、此时便是高级系统设置了。
7、根据需求进行设置即可。
以上就是win10电脑高级系统设置的全部内容,如果还有不清楚的用户,可以根据小编的方法进行操作,希望这篇文章对大家有所帮助。