电脑没有输入设备 Win10找不到输入设备的解决方法
发布时间:2023-10-28 12:15:11 浏览数:
电脑没有输入设备,在如今数字化快速发展的时代,电脑已经成为了我们生活中不可或缺的一部分,有时候我们可能会遇到电脑找不到输入设备的问题,特别是在Windows 10操作系统中。当电脑无法识别键盘、鼠标等输入设备时,我们就不能正常操作电脑,这无疑会给我们的工作和生活带来很大的不便。为了解决这一问题,我们需要了解一些解决方法,以确保我们的电脑能够正常识别和使用输入设备。下面将介绍一些常见的解决方法,帮助大家解决电脑找不到输入设备的困扰。
1、在开始菜单中依次点击“设置”。
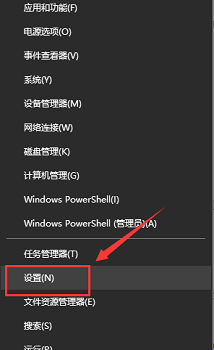
2、在设置界面下方找到“隐私”。
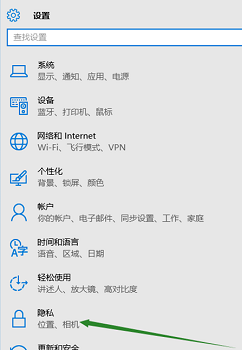
3、确定“允许应用使用我的麦克风”项已经打开。如果没有打开,点击“打开”,问题基本就可解决。
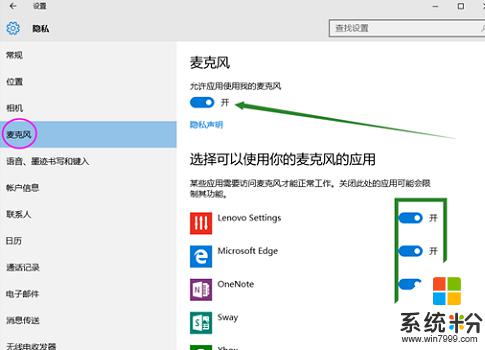
方法二:
1、在开始菜单处单击鼠标右键选择“设备管理器”进入。
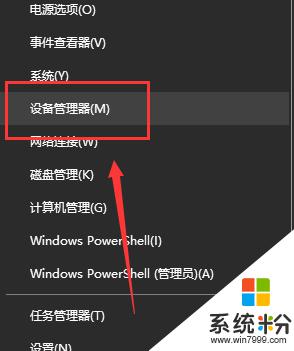
2、选择“音频输入和输出”下的“麦克风阵列”。查看驱动是否安装原版驱动、是否正常安装。
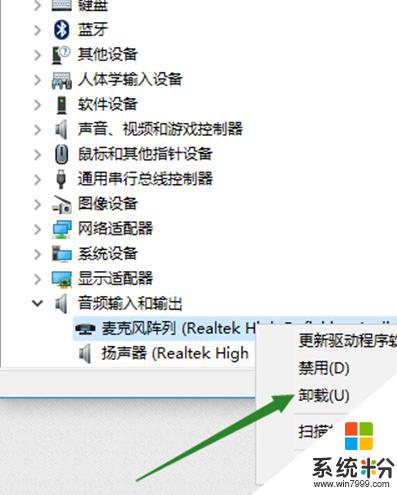
PS:建议将驱动卸载,然后用主板原配光盘安装驱动。或去主板制造商的官网下载原配驱动重新安装。
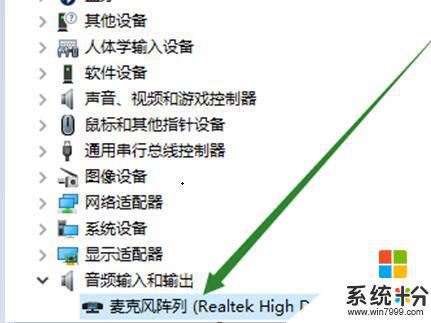
方法三:
1、在电脑任务栏的音量图标上,点击鼠标右键选择“录音设备”。
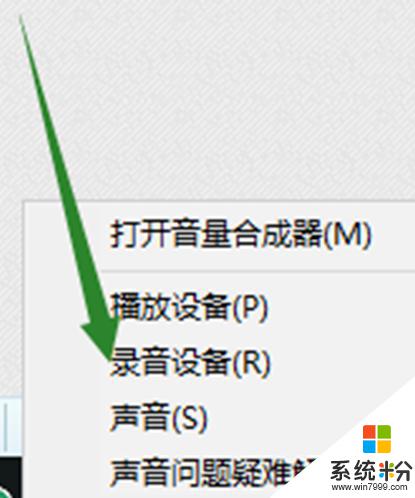
2、打开进入“声音”属性窗口,查看麦克风是否是为“默认设备”。如不是,则“设为默认设备”。
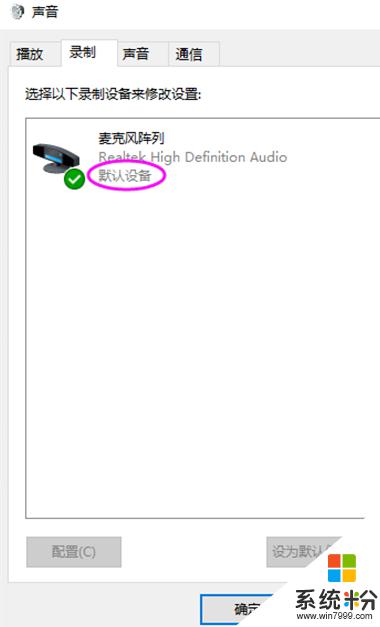
方法四:
1、在“声音”属性窗口,选择“麦克风阵列”。点击右下角的“属性”按钮进入“麦克风阵列”属性选项框。
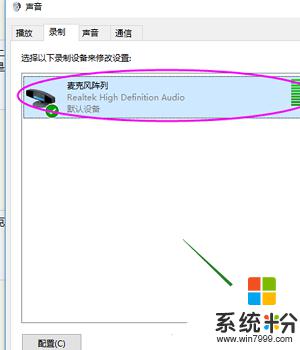
2、在“级别”选项下,将“麦克风阵列”和“麦克风加强”下的调试按钮都拖到最右边。确定之后依次退出。
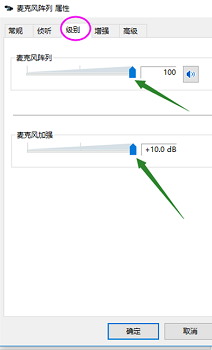
方法五:
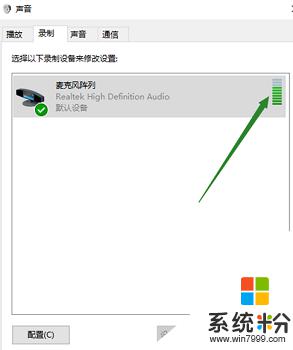
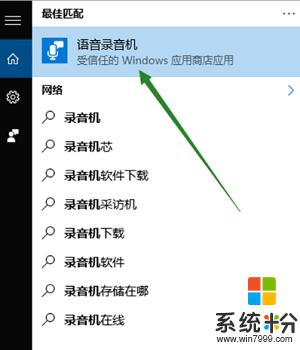
以上是电脑没有输入设备的全部内容,如果您遇到相同的问题,可以参考本文中介绍的步骤来进行修复,希望这篇文章能对您有所帮助。