win10专业版激活错误 0×c004f074 Windows 10激活错误代码0xC004F074怎么解决
发布时间:2023-10-13 11:17:45 浏览数:
win10专业版激活错误 0×c004f074,近年来随着科技的不断发展,计算机操作系统也在不断更新迭代,而微软的Windows 10专业版无疑是其中的佼佼者,就在我们期待着其稳定性和功能优势的同时,一些用户却遭遇到了激活错误的困扰,其中最常见的错误代码便是0xC004F074。面对这一问题,用户们纷纷寻找解决方法,希望能够顺利激活系统。我们应该如何解决这个令人头疼的问题呢?以下将为大家介绍一些可行的解决方案。
操作方法:
1.使用快捷组合键按win+r,调出运行窗口,然后输入services.msc回车
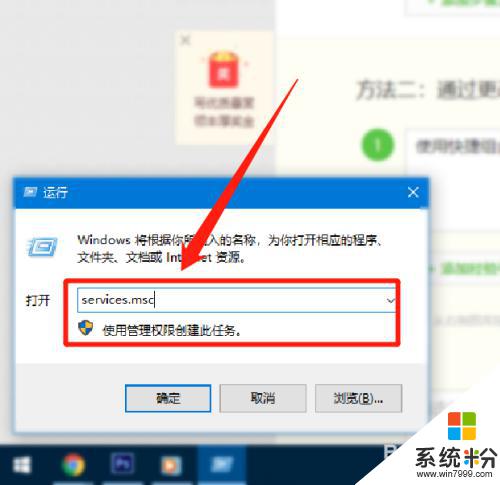
2.在弹出的服务窗口右边,我们找到software protection服务
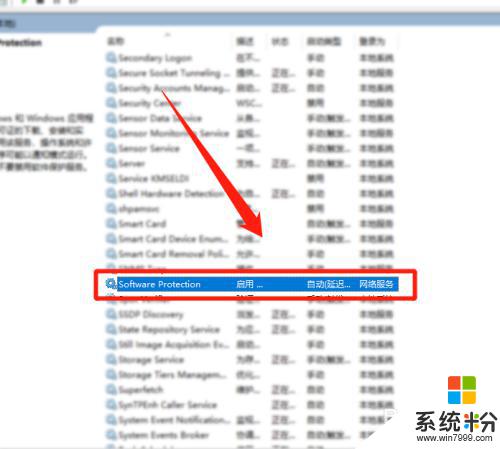
3.后双击该服务,将其设置自动,再点击启动,确定即可。
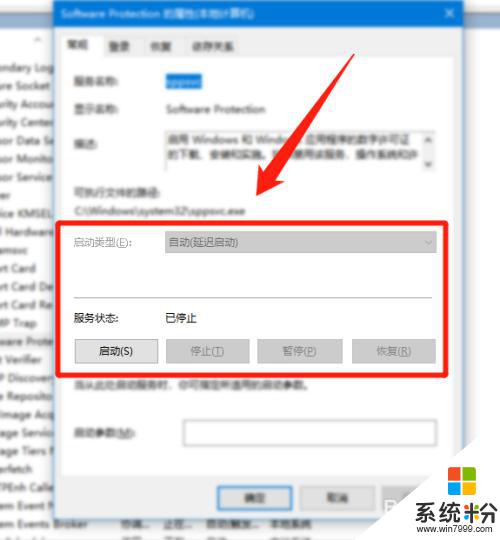
4.后面我们再点击电脑系统右下角的时间,在弹出的时间里。点击下面的日期和时间。
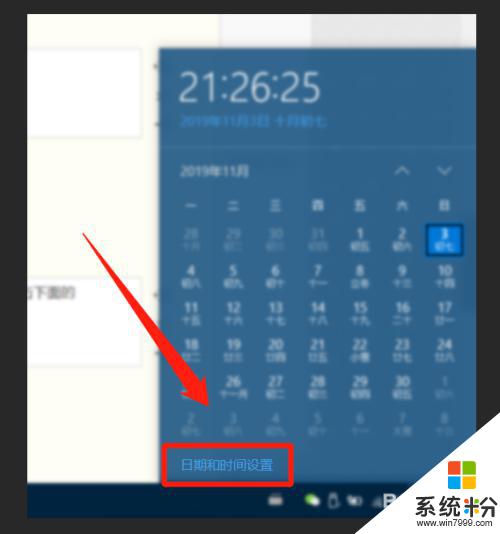
5.紧接着我们将时间设置为,utc+08:00北京。重庆,香港特别行政区和乌鲁木齐即可。
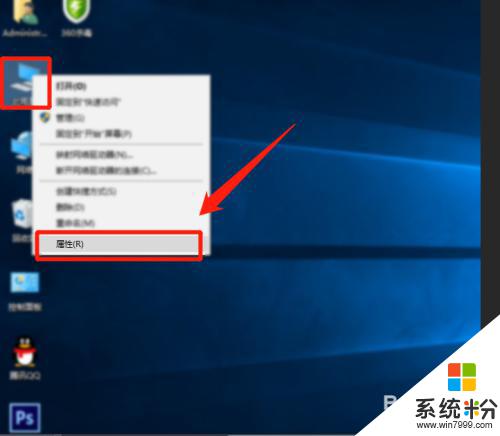
6.后面我们再右键点击此电脑,选择属性
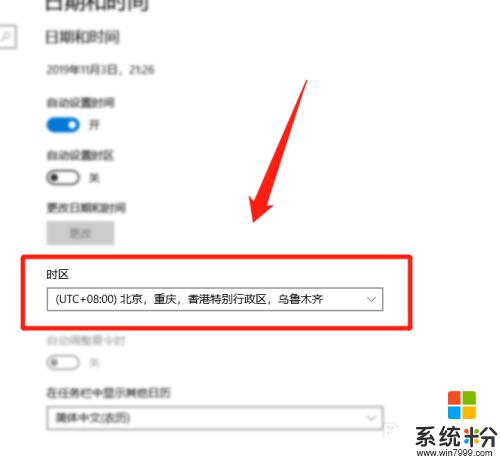
7.在弹出的属性菜单,我们点击右下角的更改产品密钥。
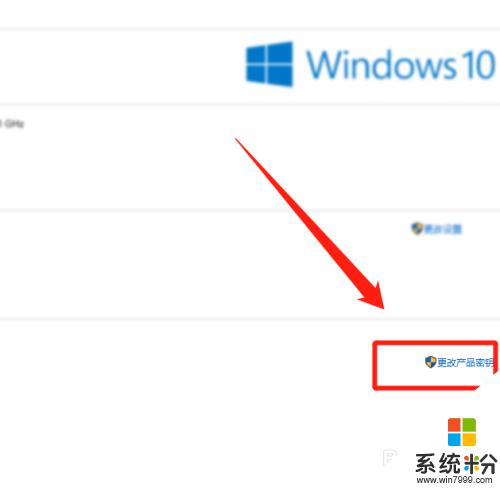
8.
最后我们在弹出的激活菜单,输入产品密钥,点击下一步进行激活即可。
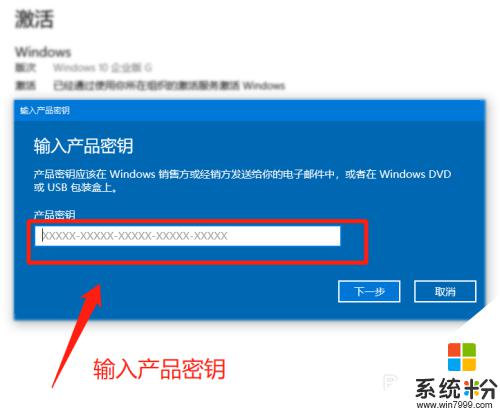
以上就是解决win10专业版激活错误 0×c004f074的全部内容,若有不清楚的用户,可以参考以上步骤进行操作,希望这些步骤对您有所帮助。