win10系统杀毒软件删除的文件怎么找回 Win10系统如何恢复自带杀毒软件误删除的文件
发布时间:2023-09-29 09:38:28 浏览数:
win10系统杀毒软件删除的文件怎么找回,Win10系统作为最新一代的操作系统,以其强大的功能和稳定的性能受到了广大用户的欢迎,即使是这样出色的系统也难免出现一些小问题,比如误删除文件。尤其是当我们使用系统自带的杀毒软件进行清理时,有时会发现一些重要文件被误删。当我们遇到这种情况时,该如何找回被删除的文件呢?本文将为大家介绍Win10系统中如何恢复自带杀毒软件误删除的文件。
方法如下:
1.在任务栏的小三角下找到windows Defender图标,双击打开。
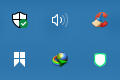
2.点开第一个带盾牌的小图标。
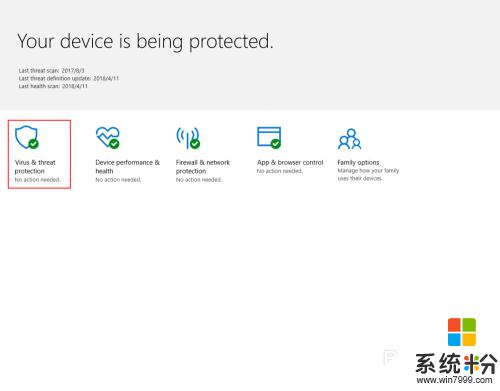
3.找到“扫描历史”,点开。
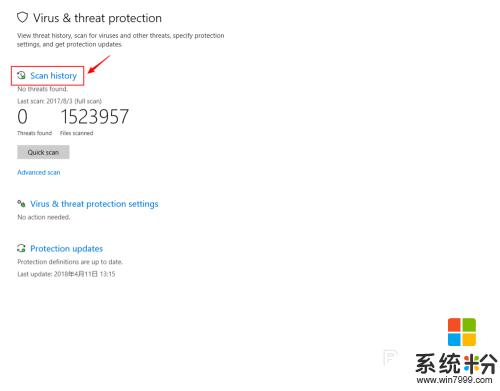
4.找到“隔离的威胁”,在这里就能看到被删掉的文件,点击后可以恢复。你也可以查看之前杀软的记录。
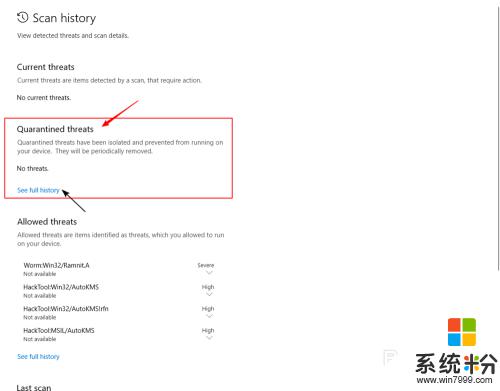
5.如果,依然再次被删除。请先将你下载的文件夹加入“白名单”,方法如下:
回到这个界面,找到“病毒保护设置”,点入。
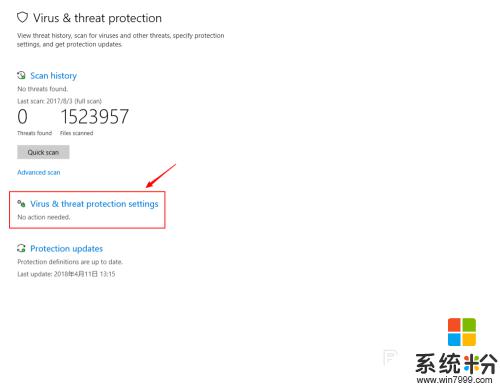
6.往下拉到倒数第二项,“排除”(即“白名单”)。点开“添加或删除“白名单””。
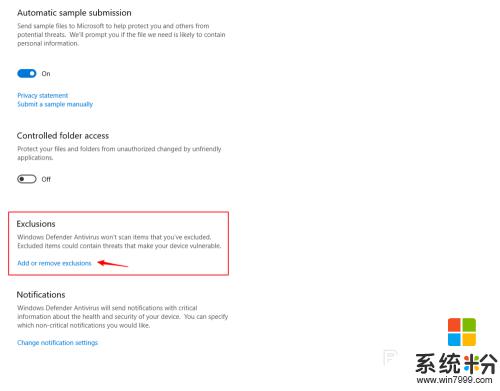
7.在这里选择你的下载路径文件夹。其他文件夹也可照此操作,以后,杀软便不再扫描这里了。
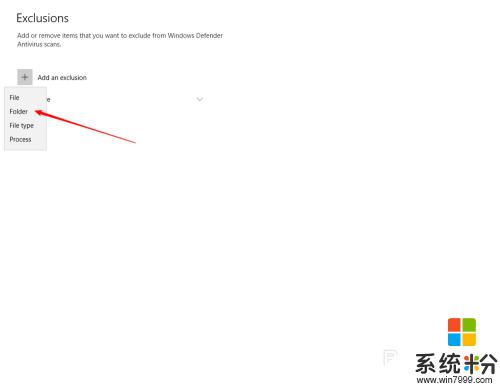
8.好了,现在是不是可以使用了?以后,再下载文件,放到你加入的“白名单”文件夹中,就不会再被删除了。
以上就是Win10系统杀毒软件删除的文件如何找回的全部内容,如果您遇到了这种情况,可以按照以上方法解决,希望这些方法能够帮助到您。