win10忘记开机密码如何解锁 Win10开机密码忘记了怎么办
发布时间:2023-09-27 12:21:52 浏览数:
win10忘记开机密码如何解锁,当我们使用Win10操作系统时,有时候会遇到一些意外情况,比如忘记了开机密码,这种情况下,我们可能会感到困惑和无助,不知道该如何解决这个问题。幸运的是忘记Win10开机密码并不是无法解决的难题。在本文中我们将探讨一些方法和步骤,帮助您解锁Win10开机密码,让您重新获得对您计算机的访问权限。无论是通过重置密码还是使用其他工具,我们都会为您提供详细的指导,确保您能够轻松解决这个问题。
步骤如下:
1.原账号的密码我们确实忘记了,但是我们可以通过行的账号来进行登录,这个就需要通过一种特殊的安全模式进行操作了。
2.重启或开机,在Windows 启动前,按重启或电源按钮连续强制重启 3 次,即可进入选择选项页面,点击“疑难解答”
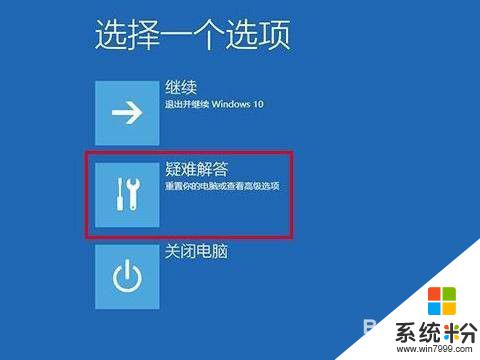
3.随后,依次点击“高级选项”/“启动设置”
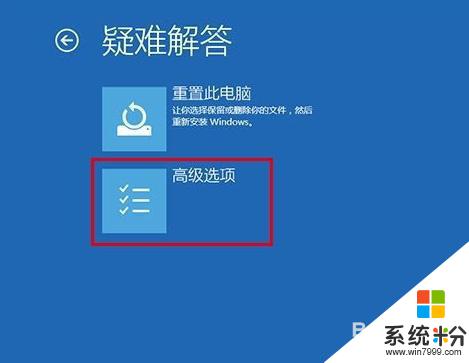
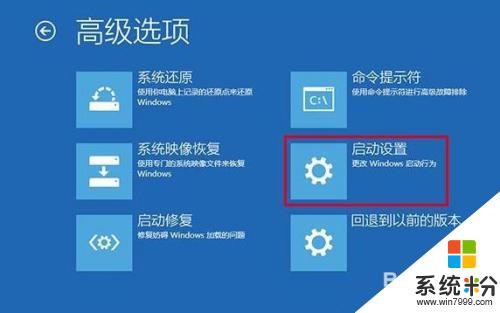
4.在启动设置页面中,先点击“重启”。随后根据页面提示按“6”或者“F6”就可以“启用带命令提示符的安全模式”

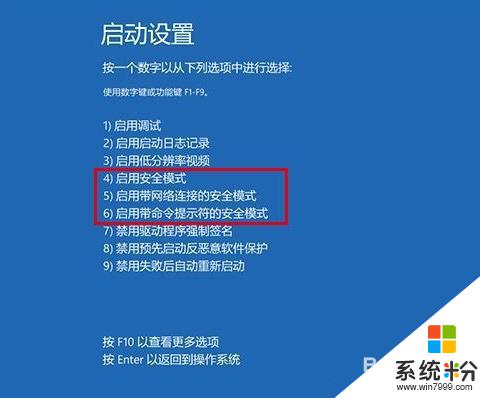
5.出现安全模式“命令页面”后,在页面中输入【net user aaa/add】并回车
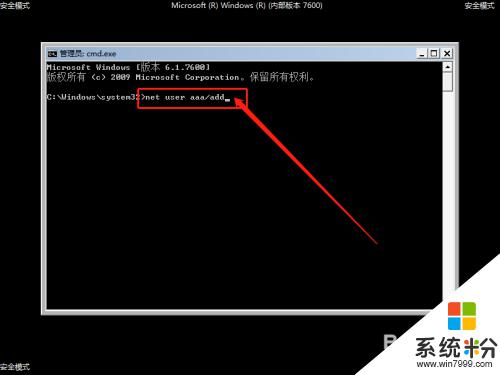
6.命令运行完毕后,继续输入并回车执行【net localgroup administrators aaa /add】
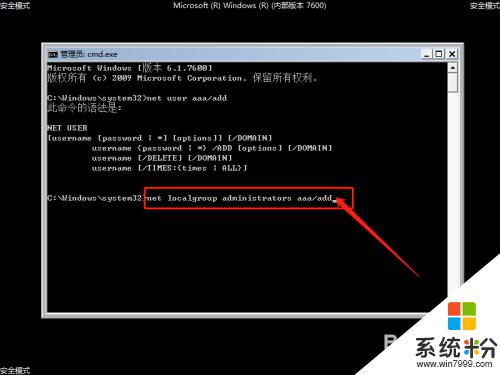
7.以上命令执行完毕之后,win10系统就会多出一个aaa账号,选择重启电脑,使用aaa账户进入系统即可
这就是如何解锁win10忘记开机密码的全部内容,如果您遇到这种情况,可以按照这个方法来解决,希望能够帮助到大家。