window10还原系统 win10一键还原图文教程
发布时间:2023-09-21 12:47:26 浏览数:
window10还原系统,在我们使用电脑的过程中,难免会遇到一些系统问题或者出现错误操作,这时候我们就需要进行系统还原来解决这些问题,而在Windows 10操作系统中,我们可以通过一键还原的功能来轻松恢复系统到之前的状态。本文将为大家介绍Window 10的一键还原功能,并提供详细的图文教程,帮助大家快速学会如何进行系统还原。无论是遇到蓝屏死机、软件冲突、病毒感染等问题,通过本文的指导,相信能够轻松应对各种系统故障,让我们的电脑恢复正常运行。
具体方法:
1.win10一键还原(系统还原),前提是已经创建的有还原点哦。至于如何创建还原点可以参考以下经验。
双击打开控制面板,如下图所示

2.进到控制面板后,如果显示的是大图标,可以先选择切换到小图标
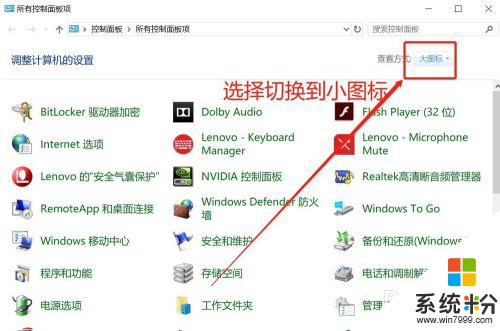
3.切换到小图标显示后,找到”恢复“点击进去
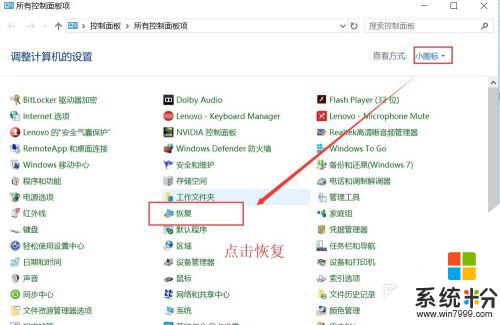
4.弹出恢复功能界面,选择“开始系统还原”
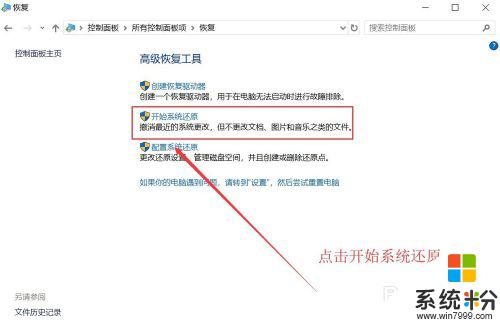
5.弹出系统还原界面“还原系统文件和设置”,仔细阅读提示后点击下一步
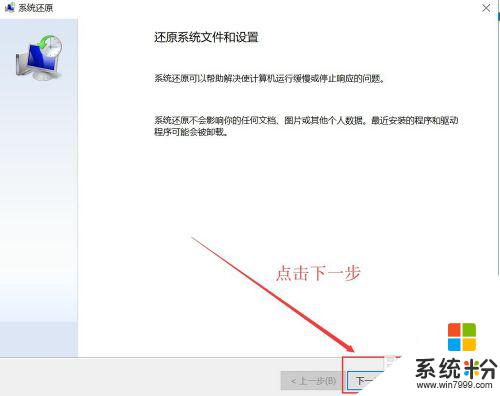
6.选择对应的还原点,如下图所示操作。选好后,点击下一步后,再点击完成就会开始系统还原恢复了。
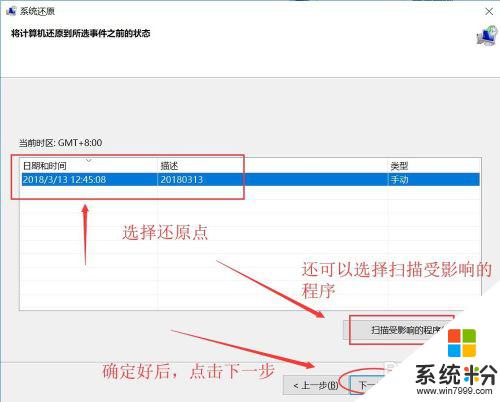
以上就是Windows 10还原系统的全部内容,如果您也遇到了同样的情况,请参照小编的方法来处理,希望这些方法能够对大家有所帮助。