win10修复模式 win10如何进入修复模式
发布时间:2023-09-21 10:47:56 浏览数:
Win10修复模式是一种特殊的系统模式,它可以帮助我们解决各种系统故障和问题,当我们的电脑遇到蓝屏、无法启动或者频繁崩溃等问题时,进入修复模式可以提供一系列的修复选项,以便我们尽快恢复系统的正常运行。如何进入Win10修复模式呢?我们可以通过不同的方式进入,比如使用安全模式、使用高级启动选项或者通过安装媒体等。无论采用哪种方式,进入修复模式后,我们可以选择进行系统还原、修复启动、命令提示符等操作,以解决系统故障和问题。
具体方法:
1.
首先,大家先打开左下角的“开始”菜单,在菜单里面找到“设置”。打开进入设置界面,找到里面的“更新和安全”。
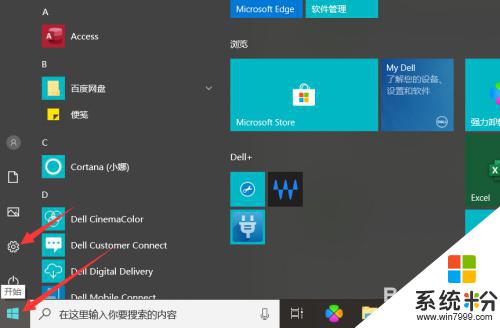
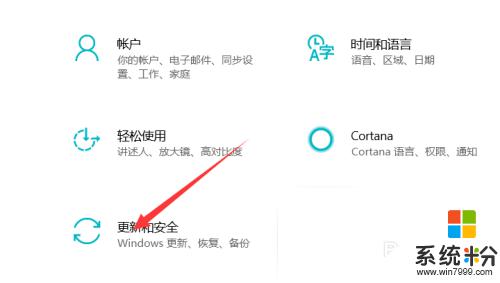
2.打开更新和安全,左侧的“恢复”。点击高级启动中的“立即重启”按钮。系统自动进入安全操作界面,选择“疑难解答”
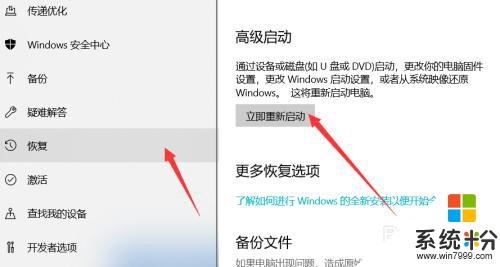
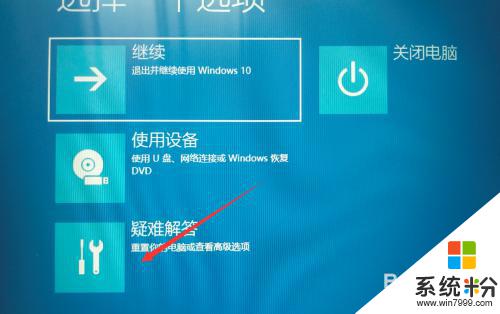
3.
进入疑难解答,选择“高级选项”。进入高级选项,里面有系统修复、启动修复、命令提示符、启动设置等,我们选择“启动修复”。
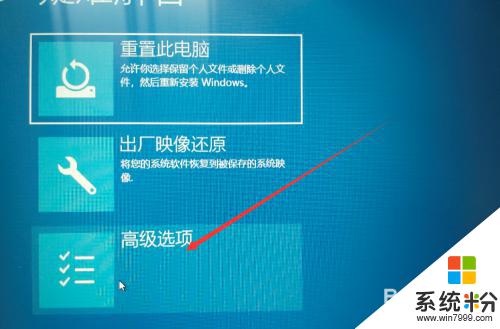

4.进入启动设置界面,点击“重启”按钮,重启计算机。进入启动设置界面后,有9个不同的选项。我们是进入安全模式(就是修复模式),按一下键盘上的4或F4。这样win10就会自动进入安全模式了。我们就可以修复电脑。

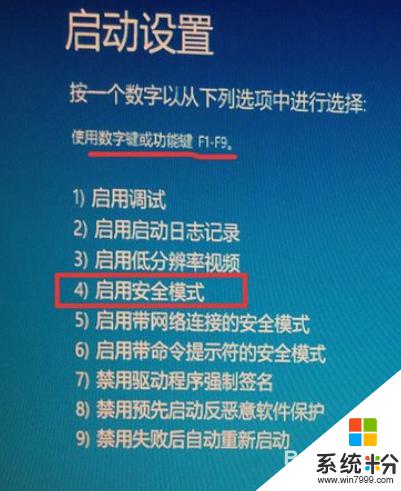
以上是Win10修复模式的全部内容,如果您还有疑问,请参考以上小编的步骤进行操作,希望这些步骤对您有所帮助。