win10怎么开启wlan win10如何开启WLAN网络
发布时间:2023-09-17 18:09:49 浏览数:
win10怎么开启wlan,在现如今信息技术高速发展的时代,无线网络已经成为我们生活中不可或缺的一部分,Win10作为一款颇受欢迎的操作系统,在其系统设置中也提供了方便快捷的WLAN网络开启方式。通过简单的设置,我们可以轻松地开启WLAN网络,享受无线网络带来的便利和畅快。接下来本文将介绍Win10中如何开启WLAN网络,让我们一起来探索吧!
方法如下:
1.点击计算机桌面左下角的开始图标打开系统菜单。
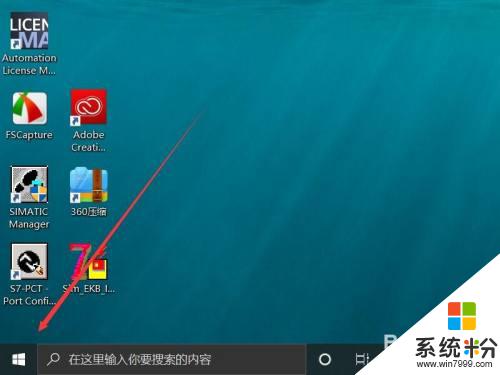
2.随后在弹出的系统菜单中点击左侧工具栏里面的设置按钮。
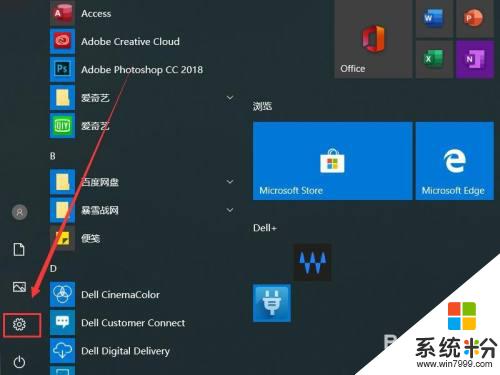
3.之后进入windows设置界面点击网络和Internet选项按钮。
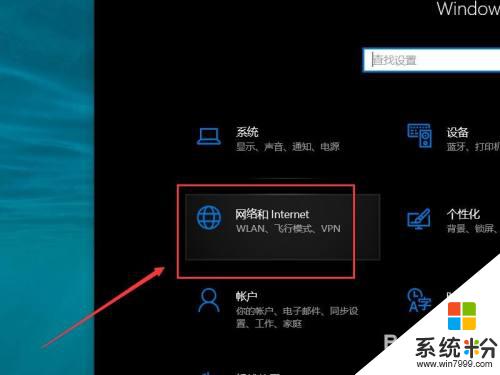
4.进入网络和Internet选项之后点击左侧工具栏中的WLAN一栏。
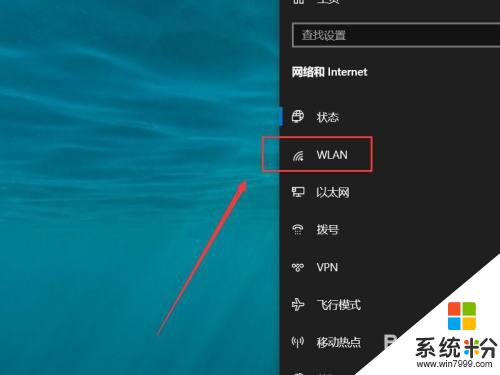
5.进入WLAN界面之后勾选下方的WLAN开关即可。
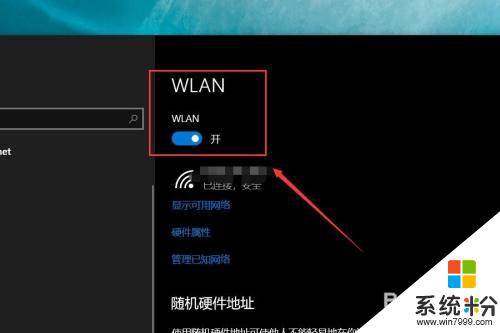
以上就是如何开启win10的wlan的全部内容,如果您遇到了类似的问题,可以参考本文中介绍的步骤进行修复,希望对大家有所帮助。