win 10电脑录屏怎么录制声音 win10录屏时怎么加上系统声音
发布时间:2023-09-17 13:55:33 浏览数:
win 10电脑录屏怎么录制声音,如今随着科技的不断进步,我们的电脑已经成为了我们生活中不可或缺的一部分,特别是对于需要录制屏幕的用户来说,掌握如何在Win 10电脑上录制系统声音则显得尤为重要。无论是制作教学视频、演示软件操作,还是分享游戏精彩瞬间,都需要有清晰的系统声音作为背景音乐或者配音。很多人并不清楚如何在Win 10电脑上录制系统声音,这使得他们无法完整地录制到他们想要的效果。究竟该如何在Win 10电脑上录制系统声音呢?让我们一起来探索吧。
具体方法:
1.首先,鼠标右键点击桌面右下角“声音”图标。
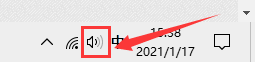
2.然后,在弹出的选择框中点击“声音”选项。
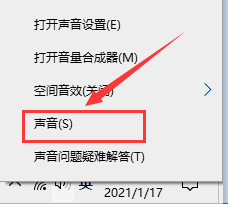
3.在弹出的对话框中,将选项卡定位到【录制】。鼠标右键点击“立体声混音”并选择“启用”。
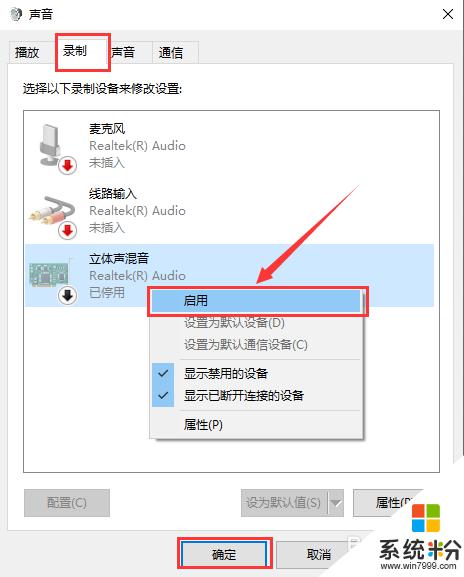
以上就是Win 10电脑录屏时如何录制声音的所有内容,如果还有不清楚的用户,可以参考小编的步骤进行操作,希望这对大家有所帮助。