windows10怎么设置电脑密码 Windows10电脑开机密码设置注意事项
发布时间:2023-09-13 09:52:37 浏览数:
windows10怎么设置电脑密码,在如今的信息时代,电脑已经成为我们生活中不可或缺的工具之一,为了保护个人信息的安全,设置电脑密码变得尤为重要。而随着Windows10操作系统的普及,许多用户对如何设置电脑密码产生了疑问。在本文中我们将为大家介绍Windows10电脑密码的设置方法以及需要注意的事项,帮助大家更好地保护个人隐私和电脑安全。无论是新手还是高级用户,都能从本文中获得所需的信息和指导。让我们一起来了解Windows10电脑密码设置的要点吧!
具体方法:
1.首先,我们需要点击电脑左下方的开始按钮,出现菜单栏。
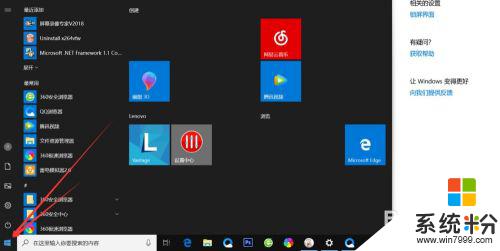
2.然后点击上方的小齿轮的设置按钮,如图
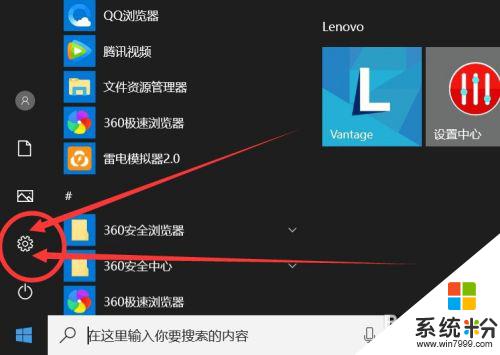
3.打开之后,会进入到【Windows设置】页面,这里我们点击【账户】选项。
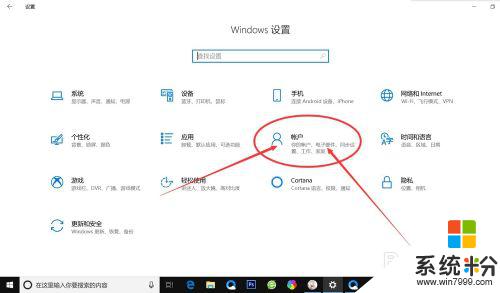
4.在左侧快捷菜单栏,找到【登录选项】,单击进入。
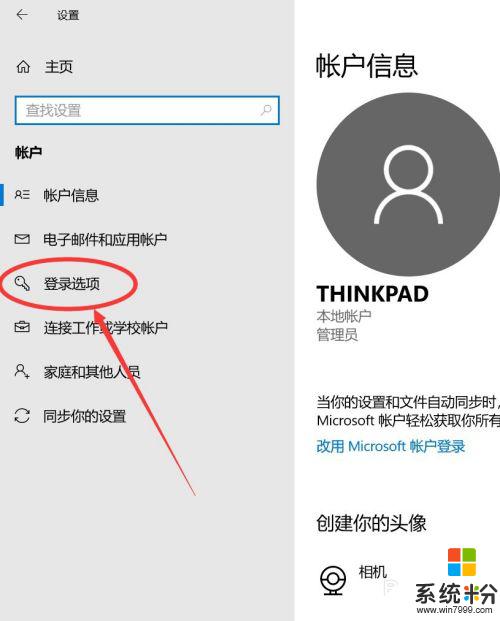
5.在这里,有一个【密码】选项,这里就是我们的开机密码了。
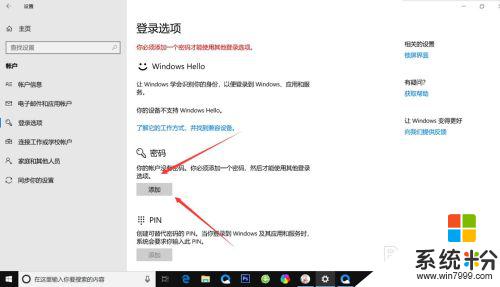
6.我们点击添加,出现一个窗体。根据提示创建新的密码,然后点击【下一步】即可。
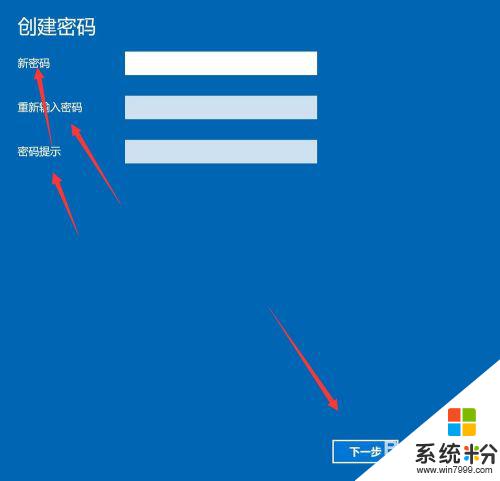
7.创建新密码成功了之后,点击【完成】即可了。
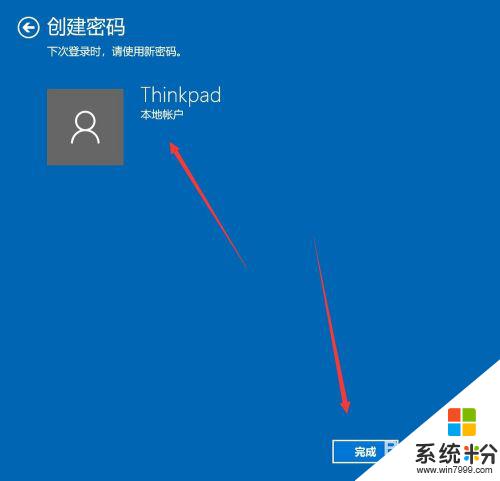
以上就是如何在Windows 10中设置电脑密码的全部内容,如果您有任何疑问,请按照小编的方法进行操作,希望这些信息能够帮助到您。