win7桌面图标显示设置 如何在win7中设置桌面图标显示
win7桌面图标显示设置,在使用Windows 7操作系统时,我们经常需要调整桌面图标的显示设置,以便更好地整理和访问我们的文件和程序,对于一些新手来说,在Win7中如何设置桌面图标的显示可能会感到困惑。幸运的是Windows 7提供了简单而直观的方法来自定义桌面图标的显示方式。本文将介绍如何在Win7中进行桌面图标显示设置,让您能够轻松地根据个人喜好和需求来调整桌面的外观。无论是改变图标的大小、排序方式还是隐藏某些图标,我们将一一为您解答。让我们一起来探索吧!
操作方法:
1.一、Windows 7旗舰版显示桌面图标
Windows 7安装完成后,默认的Windows 7桌面就只有一个垃圾桶,“我的电脑”、“Internet Explorer图标”、及“我的文档”等等都是默认不显示的,大家可以通过下述方法打开。
1、在桌面上点击鼠标右键点击(其中查看菜单的子项是用来修改桌面图标的大小,如需修改图标大小只需在此菜单设置即可)。选择“个性化”:
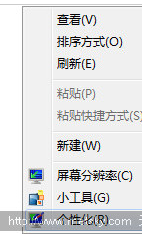
2、在个性化设置窗口,单击左侧的更改桌面图标
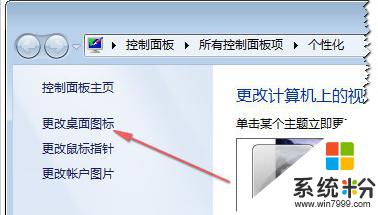
3、下面的设置窗口大家都很熟悉了,只需选中需要显示的桌面图标,然后点击确定即可。
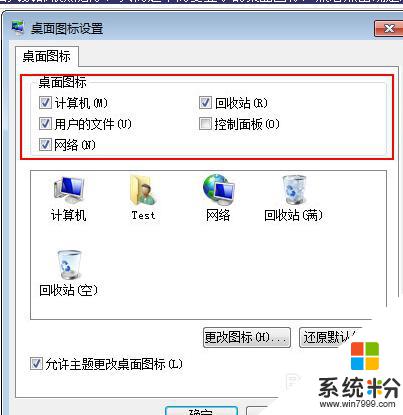
4.二、Windows 7家庭初级版和高级版显示桌面图标
对Windows 7家庭版和高级版用户,由于没有个性化设置功能。所以只能从其它方式进行修改,总感觉微软把用户往开始菜单里引导,其实桌面本来就是用来放置图标的,真正 把桌面用来玩的用户能有几个?每次都不默认打开,而其它应用程序大都仍会默认在桌面上创建图标,导致桌面上连我的电脑图标都没有却是一堆应用程序图标: (。对大部分用户而言,Windows 7再难用还是不得不用,因为UB等系统暂时还不适合普及使用,所以只能自己找方法解决。
1、点击“开始”菜单,然后在搜索框内输入“ico”,如下图所示。
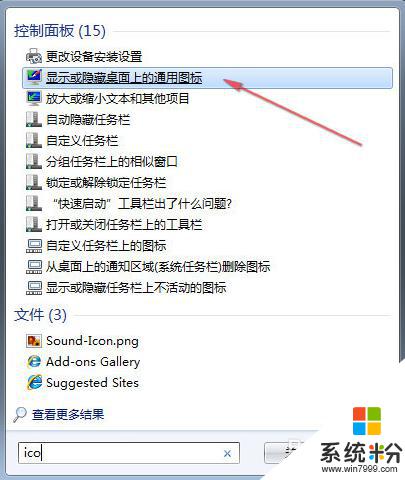
5.2、在搜索结果(控制面板)里,点击“更改或隐藏桌面上的通用图标”,下面的设置方法同上文的第三步。 3、设置完成后,点击确认即可。 上面既然提到使用习惯问题,这里再牢骚几句: 天缘强迫自己使用Windows 7有近半年多时间,总体感觉,Windows 7整的真是复杂,还好自己读过几年大学,连估加猜还算勉强顺手,但是Windows 7的诸多不便很明显是微软在强制引导用户的习惯,比如: Windows 7的库是资源管理器的默认设置——打开电脑就听音乐看美女的有几个?似乎还是工作找文件的更多一些,大部分文件不可能都加入我的文档。 显示桌面图标和快速启动栏——在Windows 7上居然去掉,显示桌面搞到右下角,很明显是腾出地方给任务栏的缩略图和归类使用,这两个功能也是极耗资源的一部分。 开始菜单还有资源管理器的搜索功能——资源管理器的搜索功能或许是个趋势,但是算法似乎还需要改进,太慢了。开始菜单里要是输入一个命令每次都要卡一下,机子再快也不行。 等等还有很多模块设计理念,多在强迫改变用户的使用习惯。天缘并非总拿Windows 7和XP相比,单从达成目标所需的操作步数上看,Windows 7就已经失败一大截。Windows 7的今天或许就像是宽屏显示器一样,完全就是商业化的一个牺牲品(不过不商业化也没发展,因为在这个社会公益的东西都难长久),如此下去,下个版本 Windows 8估计没读过大学都难用成,装个防火墙或设置个网络就能放倒一堆人,默哀吧。
以上就是Win7桌面图标显示设置的所有内容,如果你遇到了这种情况,你可以按照本文所述的步骤进行解决,这是非常简单和快速的方法。