win7电脑任务栏中的“显示桌面”图标不见了怎么处理? win7电脑任务栏中的“显示桌面”图标不见了解决的方法?
发布时间:2017-07-04 13:56:54 浏览数:
今天给大家带来win7电脑任务栏中的“显示桌面”图标不见了怎么处理?,win7电脑任务栏中的“显示桌面”图标不见了解决的方法?,让您轻松解决问题。
细心的朋友可能已经发现,在ghost win7电脑和xp电脑中,下方的任务栏里都有一个显示桌面的图标,这个图标可以帮助我们直达桌面界面,非常的方便,特别是对于一些喜欢多开界面的朋友来说,不用将开启的界面一个一个的关闭或者是最小化,让操作也简单了不少。但是有的朋友将电脑系统升级到win7之后却发现了一个怪现象,任务栏中的“显示桌面”图标不见了,这到底是怎么回事呢?这个问题又应该如何解决呢?下面,小编就给大家说说解决的办法吧!
推荐系统:win7系统下载
1.首先,咱们同时按下win+r打开电脑的运行窗口,如下图中所示的界面开启之后,咱们直接在打开后面输入代码regsvr32 /n /i:u shell32并单击回车。这里大家需要注意一下代码中间是有空格的,千万不要输入错了。
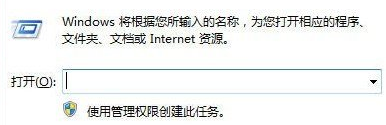
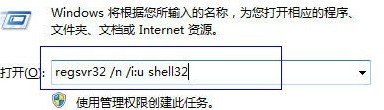
2.之后我们需要等待系统反应一段时间,一般几秒钟就足够了,系统处理完毕之后,便会出现如下图中所示的成功提示窗口,大家不妨再返回来看看下方的任务栏,显示桌面的图标就应该已经出现了。
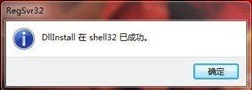
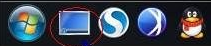
以上就是win7电脑任务栏中的“显示桌面”图标不见了怎么处理?,win7电脑任务栏中的“显示桌面”图标不见了解决的方法?教程,希望本文中能帮您解决问题。