windows切换输入法的快捷键 win10输入法切换快捷键设置方法
发布时间:2023-09-11 12:17:30 浏览数:
windows切换输入法的快捷键,在使用Windows 10操作系统时,经常需要切换输入法以满足不同的语言需求,为了提高效率,我们可以设置快捷键来实现输入法的快速切换。在Win10系统中,切换输入法的快捷键设置方法非常简便。只需按下Win键和空格键即可切换输入法,这样可以极大地方便我们在不同语言环境下的输入需求。通过设置快捷键,我们可以更加高效地进行多语言输入,提升工作效率。下面将详细介绍如何设置Win10输入法切换快捷键。
具体步骤:
1.右键点击任务栏上的语音栏,在右键菜单上。点击「设置」。
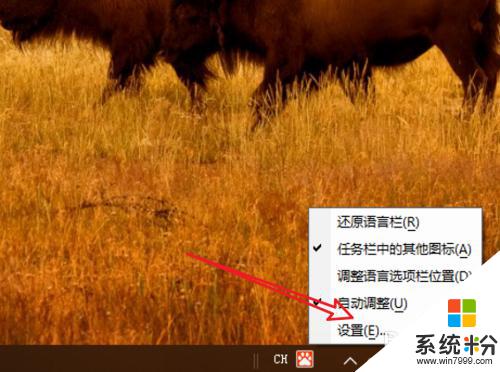
2.来到语言栏设置页面,点击右边的「高级键盘设置」。
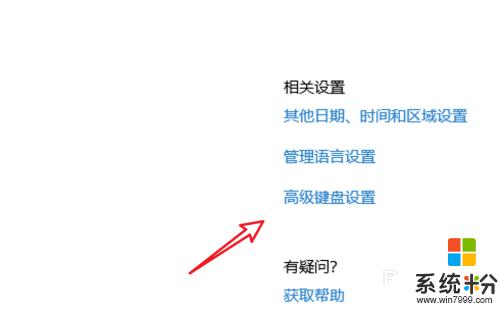
3.在高级键盘设置页面,点击下方的「语言栏选项」。
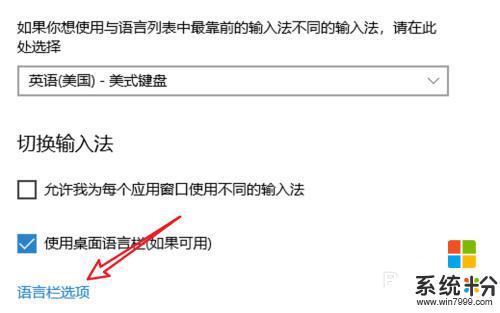
4.点击后会弹出一个窗口,点击窗口上方的「高级键设置」。
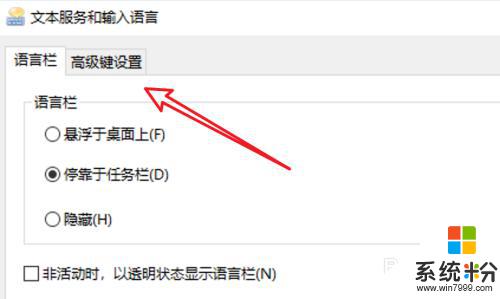
5.在这里有输入法的快捷键设置了,点击下方的「更改按键顺序」。
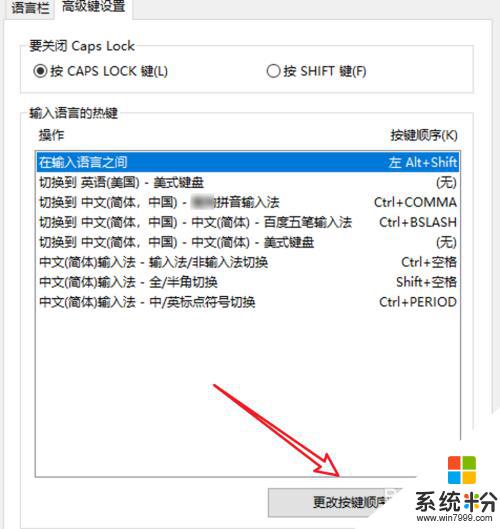
6.在这里就可以选择不同的快捷键了。
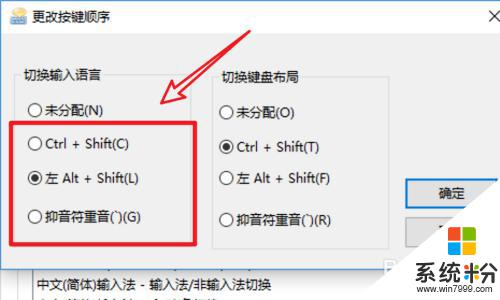
以上是关于在Windows中切换输入法的所有内容,如果出现相同的情况,用户可以按照小编的方法解决问题。