win 10开机黑屏 win10开机黑屏只有鼠标怎么办
发布时间:2023-09-09 14:35:09 浏览数:
近年来随着计算机技术的飞速发展,Win 10操作系统也成为了许多人常用的操作系统之一,就在使用Win 10开机时,有时会遇到开机黑屏的情况,而且屏幕上只有鼠标指针在闪烁。这种情况给用户带来了不小的困扰,因为无法正常使用电脑。当我们遇到Win 10开机黑屏且只有鼠标的情况时,应该如何应对呢?下面将为大家介绍几种解决方法,希望能对大家有所帮助。
方法如下:
1、win10系统开机的时候一直按F8直到进入高级恢复界面,这个方法不行就在开机进入系统时长按电源键关机,重复3次左右。
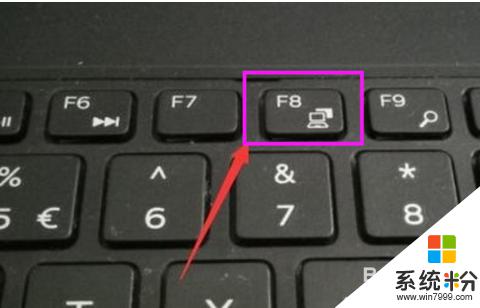
2、出现高级恢复的界面,点击“疑难解答”选项,接着点击“高级选项”,点击“启动设置”,点击“重启”,选择安全模式。
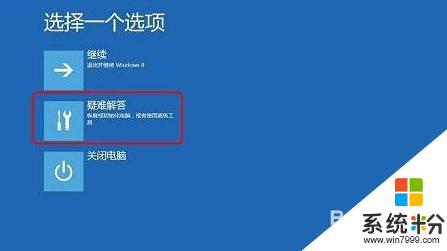
3、进入安全模式后,按下快捷键“win + R”打开运行输入框,输入cmd。
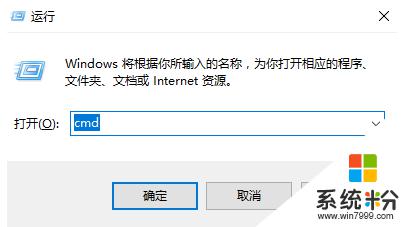
4、打开管理员命令窗口,输入msconfig。回车
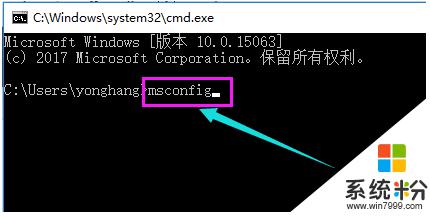
5、找到这个常规,清除加载启动项
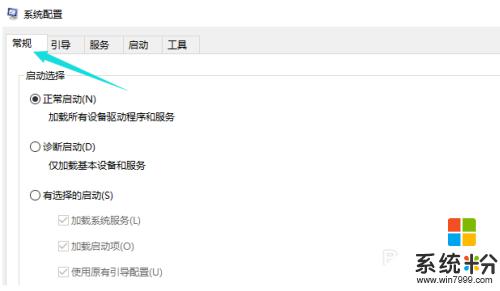
6、切换到“服务”标签页,单击“隐藏所有Microsoft”服务,然后单击全部禁用。
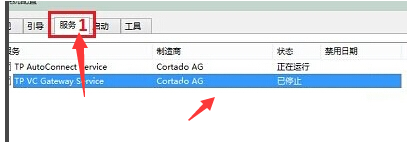
7、再切换到启动选项,点击“打开任务管理器”
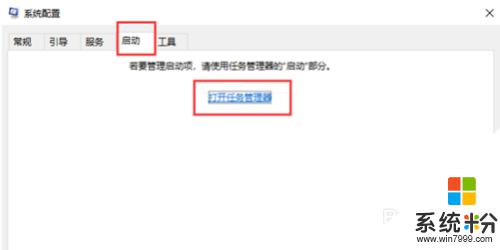
8、在“任务管理器”中可以看到所有开机自启项,右击需要关闭的启动项上,选择“禁用”。单击确定保存后,重新启动系统。
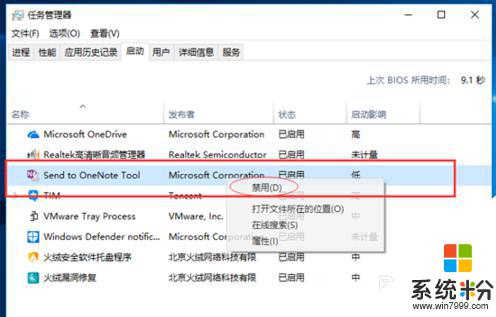
9、如果是显卡驱动问题导致的,可以进入安全模式。右击“我的电脑”选择“属性”,打开“设备管理器”,找到显卡驱动将其卸载即可。
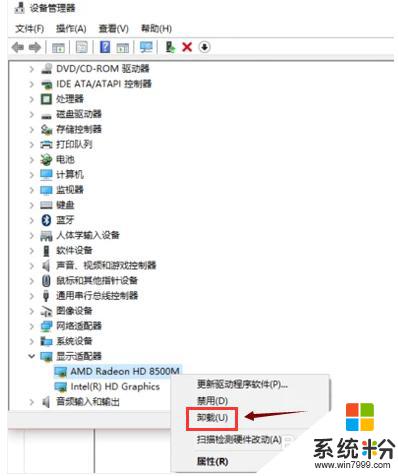
以上是win 10开机黑屏的全部内容,不清楚的用户可以参考小编的步骤进行操作,希望对大家有所帮助。