怎样设置屏保图片 如何将图片设置为Windows屏保
发布时间:2023-09-04 12:03:04 浏览数:
怎样设置屏保图片,在现代科技的推动下,电脑已经成为人们生活中不可或缺的一部分,而屏保图片作为电脑显示器上的一道风景线,能够在我们休息时给予眼球一些放松,增添生活的乐趣。那么如何设置屏保图片呢?在Windows系统中,设置屏保图片非常简单,只需几个简单的步骤,就能让你的电脑屏幕焕发出个性十足的魅力。本文将为大家详细介绍如何将图片设置为Windows屏保,并带来不同的视觉享受。让我们一起来探索吧!
具体方法:
1.首先准备好要作为屏幕保护的图片统一放在一个文件夹里面,位置无所谓,关键是全部都放在一个文件夹里面
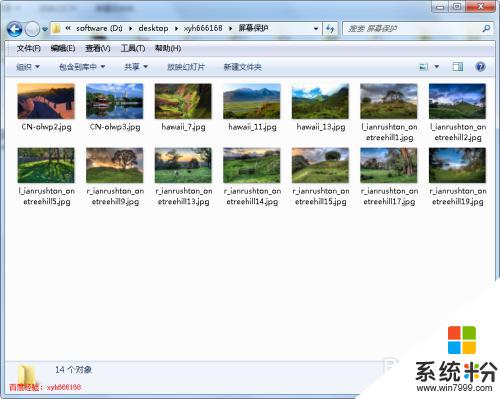
2.在桌面点击右键,然后在弹出的右键菜单中点击“个性化”
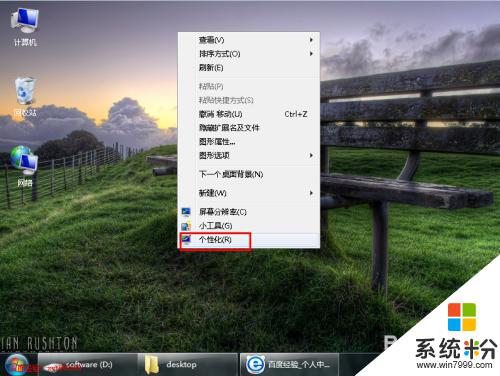
3.在打开的个性化页面中,选择右下方的“屏幕保护程序”,来设置屏幕保护
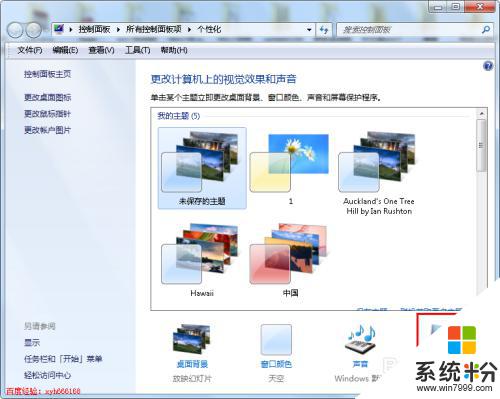
4.在打开的屏幕保护程序设置页面的“屏幕保护程序”下面的下拉菜单中选择“照片”
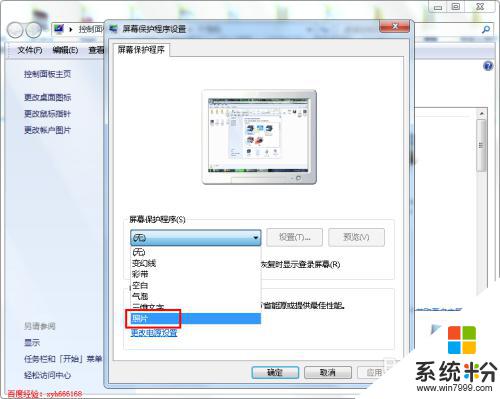
5.屏幕保护类型选择为照片后,然后点击如下图所示的“设置”按钮。从这里我们可以去设定屏保图片的具体目录
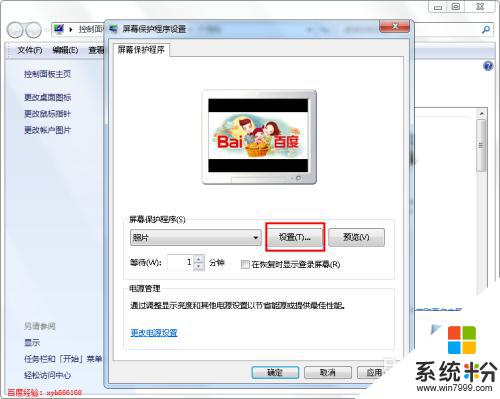
6.点击设置后就打开如下图所示的“照片屏幕保护程序设置”对话框,在这里点击浏览,打开选择图片的对话框
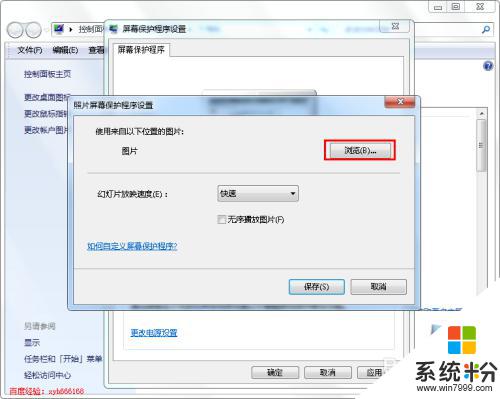
7.在打开的浏览文件夹对话框中选择我们之前保存的准备用来做屏幕保护的图片的文件夹,然后点击下面的确定按钮
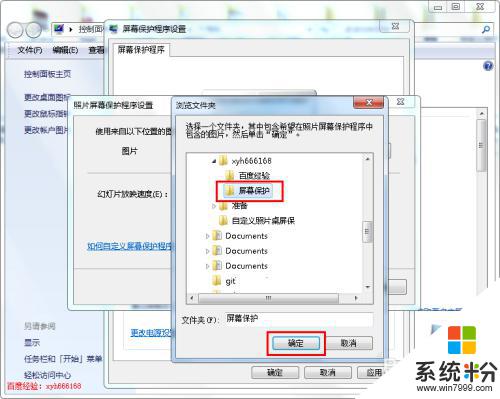
8.图片设置好后就自动返回到“照片屏幕保护程序设置”对话框中,点击下面的“保存”按钮,就完成照片的设置
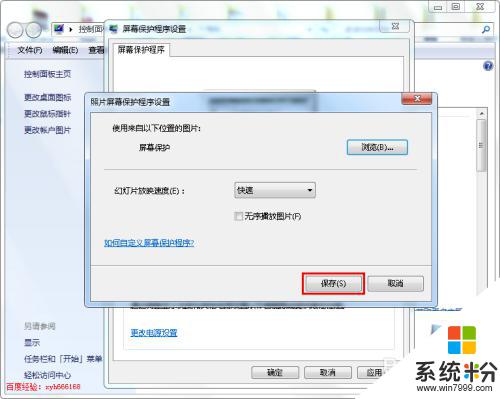
9.回到屏幕保护程序设置对话框中,在上面点预览框中就可以看到我们设置的图片。这样基本设置好了,点击下面的应用和确定按钮,这样以后的屏幕保护程序就会循环的播放我们的照片
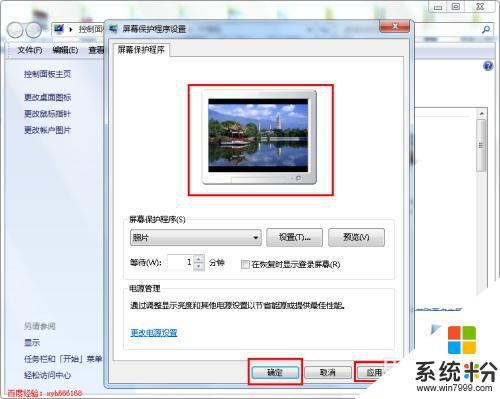
以上就是如何设置屏保图片的全部内容,如果您遇到这种情况,可以按照小编的方法解决,希望能够帮到您。