如何截屏、截图、将网页保存为图片 截屏、截图、将网页保存为图片的方法有哪些
今天给大家带来如何截屏、截图、将网页保存为图片,截屏、截图、将网页保存为图片的方法有哪些,让您轻松解决问题。
标题中列出的这些操作,在使用电脑的过程中经常会用到,我根据自己的使用经验,列举几个便捷的方法跟大家分享,步骤写的详细,实际操作起来其实两三秒就可以完成。
1.整体截屏
具体的说就是将整个屏幕内容或屏幕中某个独立窗口整体截下,这个不需要第三方软件,一键就可以完成。步骤如下:
①截取整个屏幕按电脑的“Print Screen”键,截取屏幕上一个独立窗口先选中该窗口再按组合键“Alt+Print Screen”
②完成上述动作后,图片已被保存至剪切板,打开系统自带的“画图”工具粘贴保存即可
下面是我是用“Alt+Print Screen”截取的一个窗口图片示例,无需裁剪,一键完成:
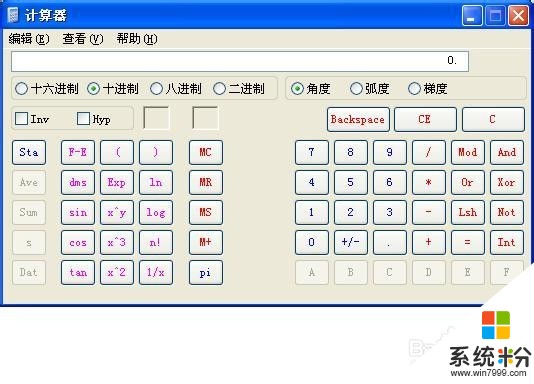
2.局部截图
如果你需要自定义一个区域作为截图目标,而且需要在截取图片上做适当标记的话,有两个常用的软件可以辅助,其实这两个软件几乎不需要下载,因为大多数人起码用到了其中一样:聊天工具和输入法(不让包含产品名称,用户最多的那几个),它们提供了截图插件,截图过程中可以选择截图区域,可以增加文字备注或箭头和自定义图形信息,基本能够满足常用需求。
使用步骤如下:
①在两个工具中找到剪刀截屏按钮点击,与此同时鼠标箭头变色
②从目标区域的左上角向右下方拉开直到选择整个矩形区域
③点击完成按钮前,可以适当编辑选中区域,然后点击完成
④在画图工具中粘贴即可
示例如下:
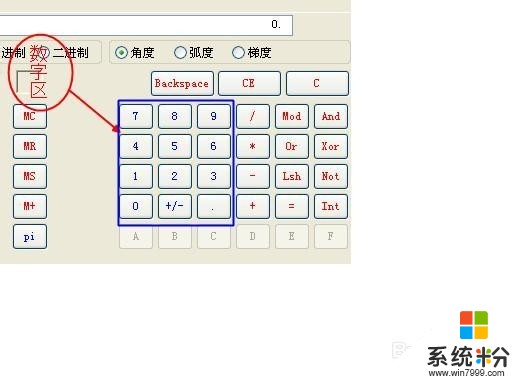
3.将这个网页保存为图片
当你看到的网页一屏显示不完时,你也可以一键将所有内容保存为图片,这方法很值得珍藏,下面以网页为例来解释使用步骤,其实word和Excel也可以使用:
①打开网页
②点击浏览器的“打印”按钮
③在弹出的打印“常规”标签中选择打印机“Microsoft Office Document Image Writer”
④设置完毕点击打印即可保存为图片
其实这几步一气呵成,因为其中的选择大多是默认的,无需更改。
以上就是如何截屏、截图、将网页保存为图片,截屏、截图、将网页保存为图片的方法有哪些教程,希望本文中能帮您解决问题。