电脑怎么把图片变成图标文件 如何把喜欢的图片做成文件夹的图标
发布时间:2023-09-03 16:35:59 浏览数:
电脑怎么把图片变成图标文件,电脑是我们日常生活中不可或缺的工具之一,而图标作为电脑界面的重要组成部分,给人们带来了更加直观和便捷的操作体验,有时候我们可能会发现一些特别喜欢的图片,希望将其作为文件夹的图标,以便更好地区分和识别。如何将图片变成图标文件呢?本文将为大家详细介绍电脑中将图片转化为文件夹图标的方法,帮助大家实现个性化的桌面布局。
具体方法:
1.首先,准备好一些,自己喜欢的图片。点图片 鼠标右击--编辑
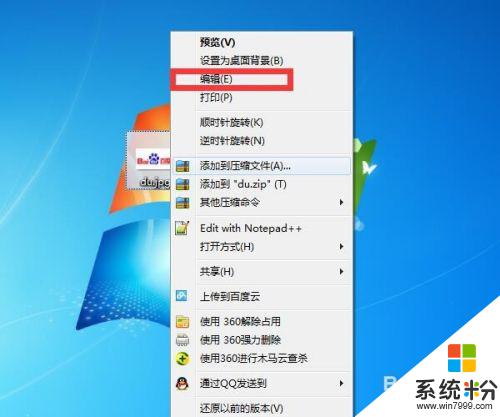
2.打开图片,图片最好修改成正方形,做成文件图标时,才不易变形。修改好后,再把图片保存成为BMP格式。
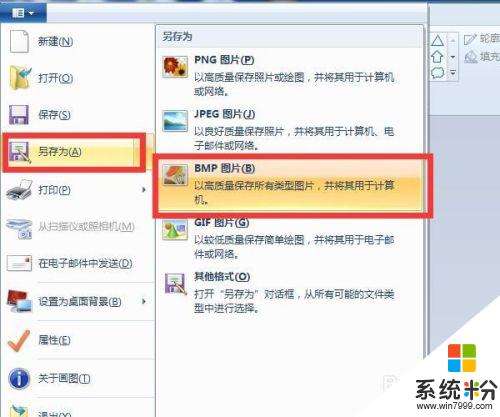
3.再把保存好的BMP图片右击属性,把后缀改成 .ico 的图标格式。
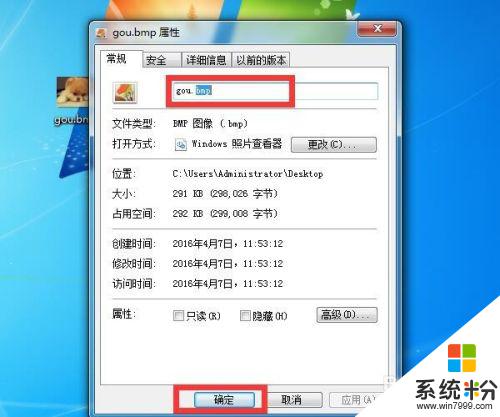
4.修改完成后,找到你想要修改图标的文件夹,鼠标右击,找到 属性 项。
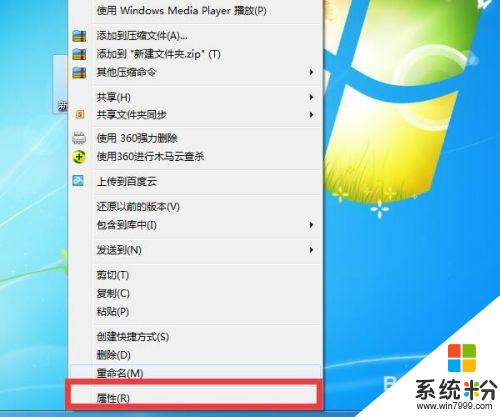
5.打开属性,找到 自定义 一栏。
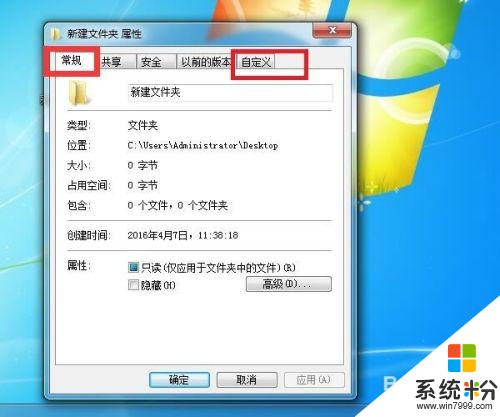
6.在自定义界面里,找到 更改图标 项
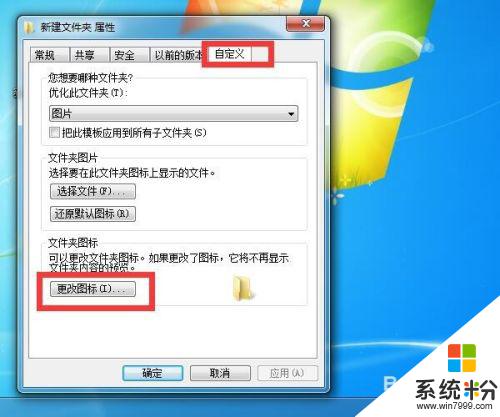
7.找到你修改好的图标的文件路径(其实系统自带的图标选择也有许多不错的,可以看看), 点击 打开 你的文件,再点击 确定 。
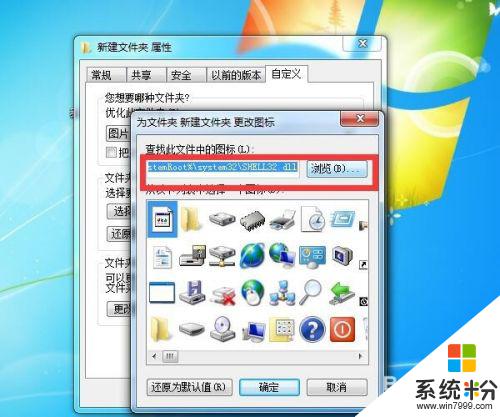
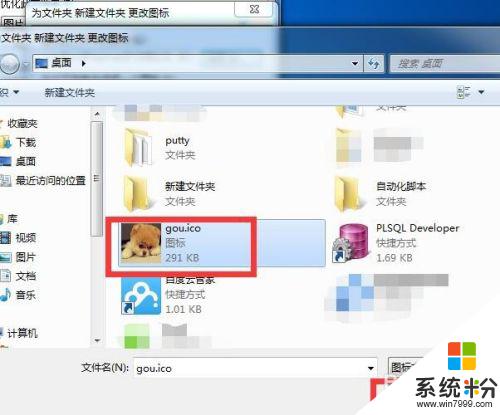
8.点击 应用 图标,你就会看到文件夹变成你想要的了;最后,再点击 确定,就OK了
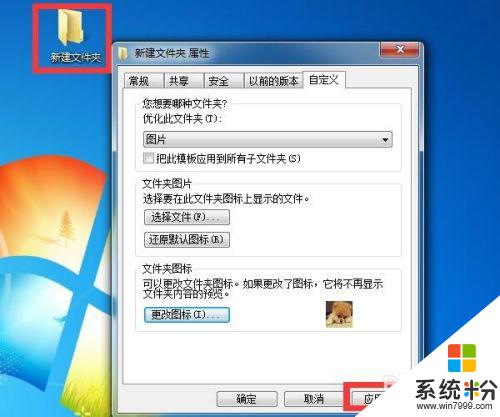
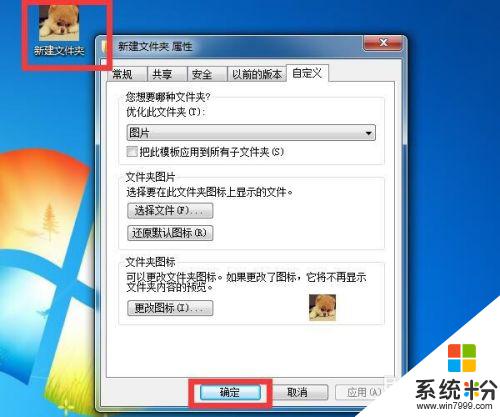
以上便是电脑如何将图片转换为图标文件的全部内容,需要的用户可以按照本文提供的步骤进行操作,希望对大家有所帮助。