windows计划任务关闭程序 关闭Windows计划任务的步骤
发布时间:2023-09-03 16:19:12 浏览数:
windows计划任务关闭程序,在日常使用Windows系统的过程中,我们经常会遇到一些需要定时执行的任务,为了方便管理和调度这些任务,Windows系统提供了计划任务功能。有时候我们可能会遇到一些情况,需要关闭某个计划任务。如何正确地关闭Windows计划任务呢?下面将介绍一些简单的步骤,帮助大家顺利完成这一操作。无论是为了避免计划任务的误执行,还是为了解决计划任务冲突的问题,这些步骤都能帮助我们轻松地关闭Windows计划任务。
具体步骤:
1.按住电脑键盘的"Win+R"键,打开"运行"对话框。

2.在"运行"对话框,输入"control"指令。
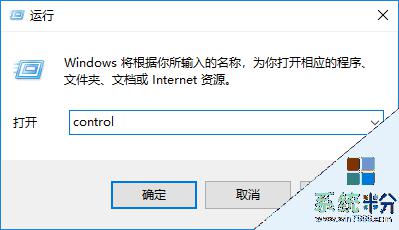
3.打开"控制面板"窗口。
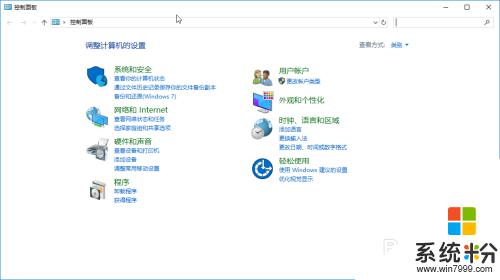
4.点击左侧的箭头,再选择"控制面板"菜单。
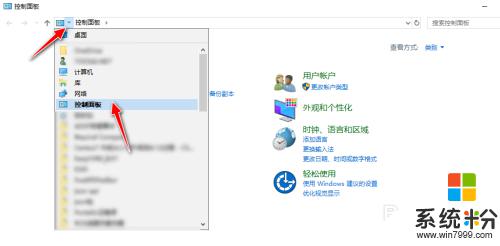
5.再选择"所有控制面板项"选项。
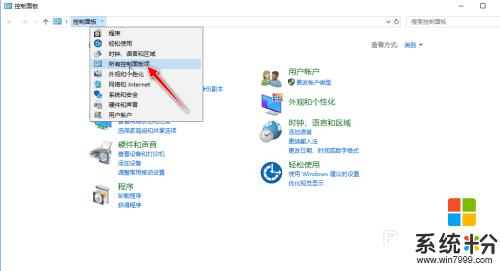
6.选择"管理工具"菜单。
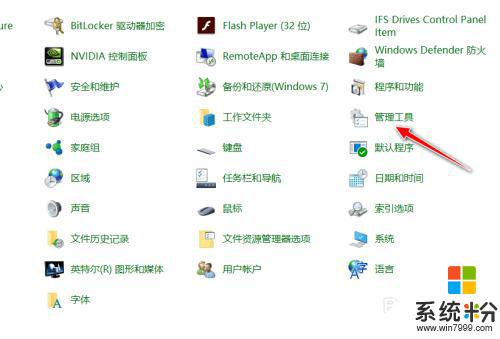
7.选择"任务计划程序"菜单。
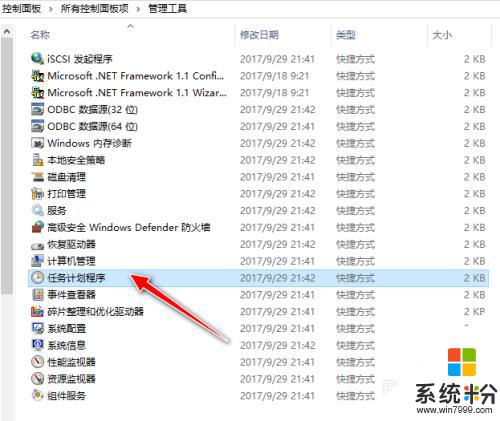
8.选择"任务计划库"选项。
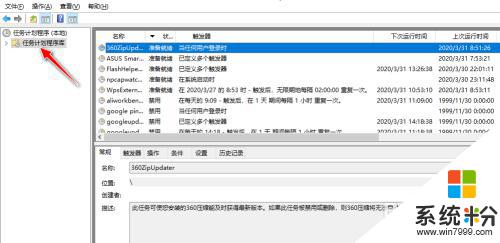
9.在右侧选中相应的计划任务项,点击"禁用"按钮即可。
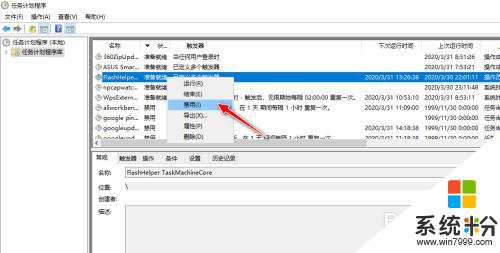
以上就是关闭Windows计划任务程序的全部内容,如果遇到这种情况,你可以按照小编的操作进行解决,非常简单快速,一步到位。