win10关闭常用文件夹显示 如何取消win10常用文件夹显示
发布时间:2023-08-27 15:13:45 浏览数:
win10关闭常用文件夹显示,在使用Windows 10操作系统时,我们经常会遇到一个问题,就是常用文件夹的显示,有时候我们可能会觉得这些常用文件夹的显示并不方便,甚至有些烦扰。如何取消Windows 10中常用文件夹的显示呢?在本文中我将向大家介绍一种简单的方法来关闭这种常用文件夹的显示,让我们能够更加高效地使用电脑。
具体方法:
1.首先进入电脑桌面,点击打开文件资源管理器
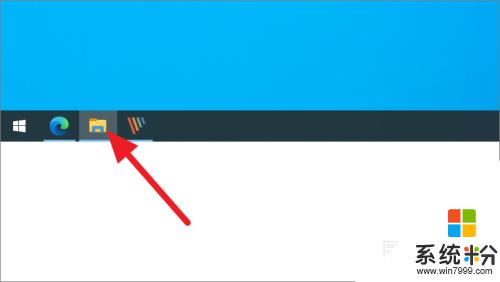
2.打开文件资源管理器后,再点击顶部的【文件】
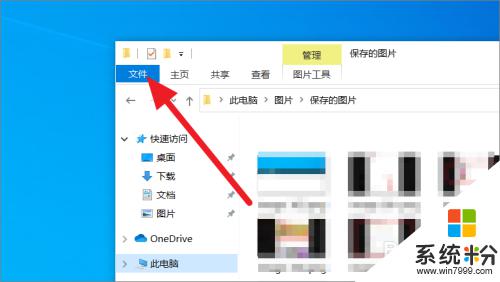
3.点击文件按钮后,再点击下方的如图所示的选项
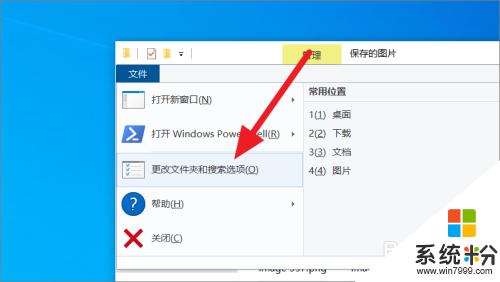
4.打开选项窗口后,再取消勾选下图所示的选项
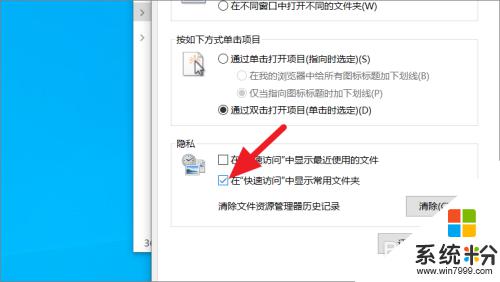
5.取消勾选后,再点击底部的【确定】按钮进行保存
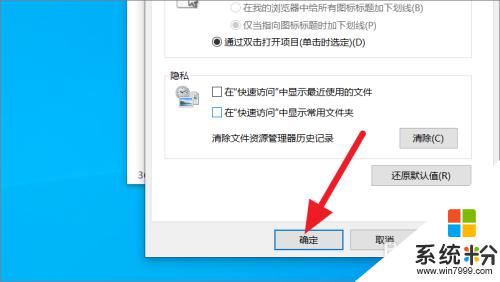
6.保存设置后,快速访问中就不会出现其他常用文件夹
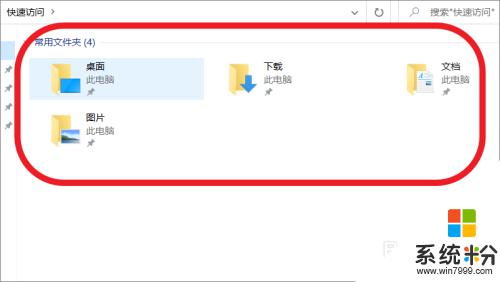
以上是Win10关闭常用文件夹显示的全部内容,如果您遇到此问题,可以按照本文的方法解决,希望本文可以帮助到您。